Ponuka Súbor obsahuje povely pre manipuláciu so súbormi zostáv.
Nový

Založí nový súbor tlačovej zostavy.
V ľavej časti dialógového okna môžete určiť druh zostavy, na základe ktorého sa v návrhu zostavy prednastaví príslušná sekcia. O sekciách sa bližšie pojednáva v kapitole Vlastnosti objektov.
Typ zostavy určuje prednastavenie sekcií v návrhu zostavy.
Ak vyberiete druh zostavy Štandardná, budú v návrhu zostavy prednastavené základné sekcie Hlavička zostavy, Hlavička stránky, Položka, Päta zostavy a Päta stránky.
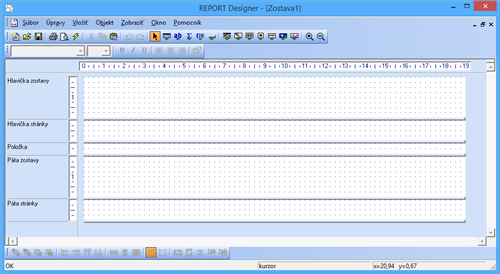
Ak zvolíte typ Formulár, bude návrh zostavy tvorený jedinou sekciou Strana 1.
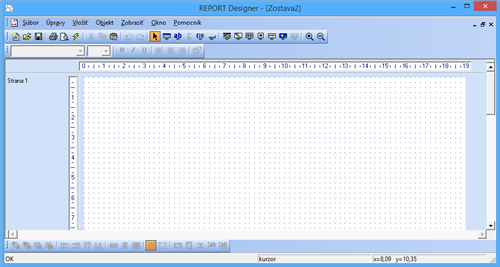
V prípade, že zvolíte typ zostavy Obálka, bude návrh zostavy obsahovať dve sekcie. Sekciu Odosielateľ a sekciu Adresát.
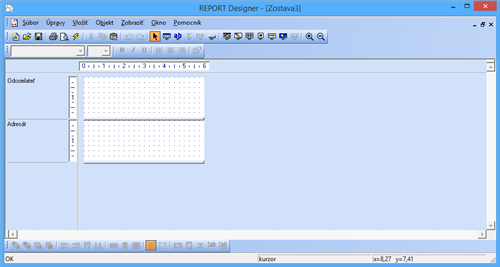
Ak vyberiete typ zostavy Adresné štítky, bude návrh zostavy obsahovať len jedinú sekciu nazvanú Štítok. Táto sekcia ako jediná, na rozdiel od všetkých predchádzajúcich, nemá možnosť nastavenia veľkosti inak než pomocou povelu Súbor/Nastavenie stránky.
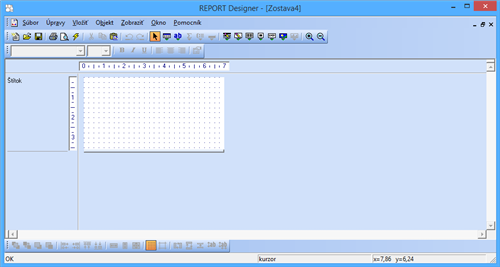
V pravej časti dialógového okna môžete určiť zdroj údajov tlačovej zostavy. Podľa daného zdroja budú v zostave k dispozícii databázové polia a premenné. Bližšie informácie o týchto objektoch nájdete v kapitole Vlastnosti objektov a v kapitole Prílohy.
Otvoriť
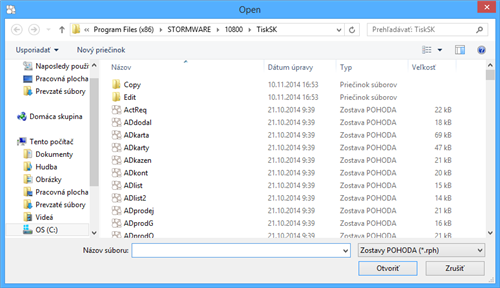
Otvorí dialógové okno, ktoré umožňuje vybrať a otvoriť súbor návrhu tlačovej zostavy pre úpravy.
CTRL+O otvorí súbor návrhu tlačovej zostavy.
Niekedy sa môže stať, že súbor tlačovej zostavy nemožno vzhľadom k dostupným údajom týmto povelom otvoriť, preto skôr odporúčame otvárať súbory návrhov tlačových zostáv priamo z ekonomického systému POHODA.
Zavrieť
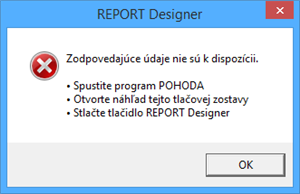
Zavrie súbor tlačovej zostavy.
CTRL+F4 zavrie súbor návrhu tlačovej zostavy.
Uložiť
Uloží súbor tlačovej zostavy. Do ktorého priečinka bude súbor uložený, záleží na tom, či sa jedná o užívateľskú náhradu originálu (priečinok Tisk/Edit) alebo užívateľskú zostavu (priečinok Tisk/Copy). Bližšie viď Vlastnosti tlačových zostáv v kapitole Základné vedomosti.
CTRL+S uloží súbor návrhu tlačovej zostavy.
Uložiť ako
Otvorí dialógové okno, ktoré umožňuje uložiť súbor tlačovej zostavy pod novým menom do určeného priečinka, ktorý sa automaticky ponúkne pre uloženie súboru. Záleží na tom, či sa jedná o užívateľskú náhradu originálu alebo užívateľskú zostavu. Bližšie viď Vlastnosti tlačových zostáv v kapitole Základné vedomosti.
Uložiť DAT súbor
Povel Uložiť DAT súbor vyvoláte z ponuky Súbor. Tento povel je možné vyvolať pre užívateľskú zostavu alebo pre užívateľskú náhradu originálu. Povel nie je dostupný pri otvorení originálnej tlačovej zostavy.
Ak zvolíte povel Uložiť DAT súbor, dôjde k uloženiu definície dátového zdroja tlačovej zostavy do súboru s príponou .dat, ktorý je použitý pre otvorenie tlačovej zostavy. Súbor s príponou .dat je uložený vo formáte XML a je možné ho ručne editovať pomocou ľubovoľného textového editora. Pri úprave je potrebné dodržať štruktúru XML formátu.
Nastavenie stránky
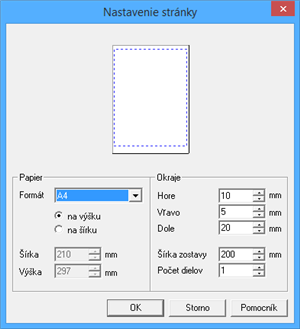
Nastavenie stránky má rôzne možnosti v závislosti od typu aktívnej zostavy (viď povel Nový). Štandardný typ a typ Formulár majú Nastavenie stránky zhodné.
Základné údaje týkajúce sa papiera, na ktorý budete zostavy tlačiť, sa zadávajú v oddiely Papier.
Pole Formát papieru umožňuje zvoliť z niekoľko preddefinovaných formátov a navyše nastaviť vlastnú veľkosť papiera.
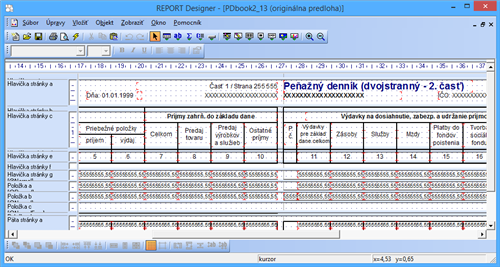
Prepínač na výšku/šírku ovplyvňuje orientáciu zostavy a to, či budete zadávať veľkosť ľavého či pravého okraja zostavy. Pri tlačových zostavách orientovaných na šírku sa zadáva pravý okraj, pretože pri malých, t.j. obálkových, prevodkových a vlastných zostavách, týmto okrajom „prirazíme“ papier k tlačiarni.
Pole Šírka a Výška môžete zadávať len vtedy, ak zvolíte vlastný formát papiera. Oddiel Okraje slúži pre správne nastavenie tlačovej zostavy. Do polí Hore, Vľavo/Vpravo (okraj je uvedený podľa orientácie zostavy) a Dole zadáte potrebnú veľkosť okrajov.
Šírka zostavy a nastavené okraje sú zrejmé zo zobrazenia stránky, kde sú vyznačené modrou prerušovanou čiarou. Pole Počet dielov môžete využiť pre široké tlačové zostavy. Ide o zostavy, ktorých šírka je väčšia ako jedna strana, a preto pokračujú na ďalšej strane.
Typickým príkladom takej zostavy je dvojstranný peňažný denník, v ktorom sú na jednej strane A4 orientované na šírku uvedené príjmy a na druhej strane A4 sú uvedené výdavky. V návrhu sú jednotlivé diely oddelené zvislou čiarou a objekty by nemali túto čiaru presahovať (rozhodujúci pre ich umiestnenie je ich ľavý okraj).
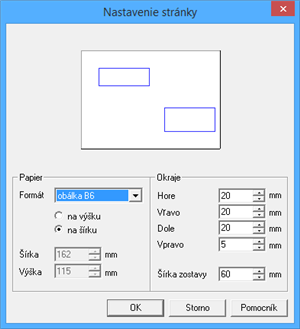
Pri zostave typu Obálka môžete v Nastavenie stránky opäť zvoliť formát papiera, orientáciu zostavy, šírku a výšku papiera. Ďalej je možné rovnakým spôsobom zadať veľkosť okrajov a šírku zostavy.
S údajmi pracujete rovnakým spôsobom ako v predchádzajúcom prípade len s tým rozdielom, že orientácia zostavy neurčuje, či budete zadávať veľkosť ľavého alebo pravého okraja, pretože v tejto zostave je potrebné zadať obidva okraje, čo je zrejmé i na zobrazení zostavy v hornej časti okna. Výklopný zoznam Formát ponúka niekoľko druhov formátu obálok, a samozrejme je možné zvoliť i vlastný formát.
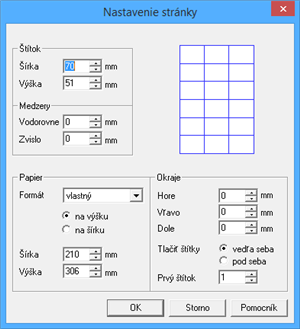
Typ zostavy Adresné štítky má Nastavenie stránky v oddiely Papier a Okraje zhodné so Štandardným typom a typom Formulár. Na rozdiel od týchto dvoch typov však namiesto polí Šírka zostavy a Počet dielov obsahuje prepínač Tlačiť štítky a pole Prvý štítok. Prepínačom Tlačiť štítky môžete zvoliť, či budú štítky tlačené vedľa seba, teda zľava doprava, alebo pod seba, teda zhora nadol. Do pola Prvý štítok môžete zadať, na ktorej pozícií bude začínať tlač prvého štítku.
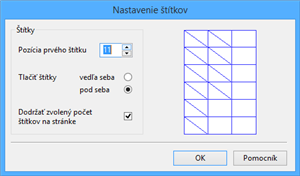
Údaje uvedené v poli Prvý štítok a nastavené v prepínači Tlačiť štítky sa ponúkajú i v dialógovom okne Nastavenie štítku pri tlači danej zostavy z ekonomického systému POHODA. V tomto dialógovom okne môže užívateľ uvedené údaje zmeniť podľa potreby.
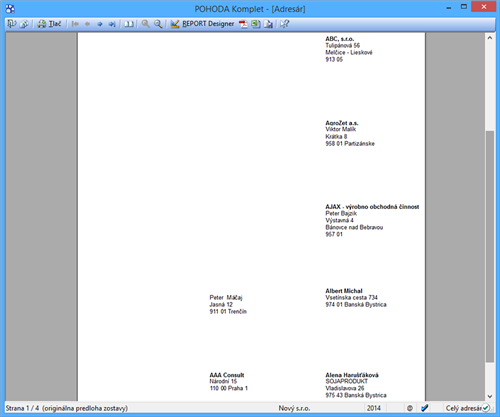
Nastavenie…

Pole Databáza určuje súbor, odkiaľ sa načítavajú údaje pre nové otvárané návrhy tlačových zostáv. Prednastavenie tohto pola nemá vplyv na už otvorené návrhy zostáv. Ak chcete zmeniť databázový súbor pre tlačovú zostavu, je potrebné najprv správne nastaviť pole Databáza v dialógovom okne Nastavenie tak, že databázový súbor vyberiete pomocou tlačidla s troma bodkami v štandardnom dialógovom okne Otvoriť, a až potom otvoríte návrh tlačovej zostavy prostredníctvom povelu Otvoriť z ponuky Súbor v aplikácii REPORT Designer.
Ak otvoríte návrh tlačovej zostavy prostredníctvom ekonomického systému POHODA, obsah pola Databáza bude vždy správne zadaný.
Pripomíname, že štandardný postup otvárania návrhov tlačových zostáv – t.j. pomocou tlačidla REPORT Designer v náhľade tlačovej zostavy v ekonomickom systéme POHODA (viď Úvod k aplikácii REPORT Designer v kapitole Základné vedomosti) – vždy správne nastaví pole Databáza, a preto nie je potrebné toto pole meniť. Zmenu databázového súboru je možné však využiť v niektorých neštandardných situáciách.
Ak chcete zarovnávať objekty podľa mriežky, zapnite ju povelom Zobraziť/Mriežka.
Pole Mriežka určuje vzdialenosť bodov mriežky pre zarovnávanie jednotlivých objektov. Objekty sa zarovnávajú podľa mriežky len vtedy, ak je mriežka zapnutá povelom Zobraziť/Mriežka. V poli Krok kurzoru nastavíte veľkosť posunutia objektu, ktorý presúvate pomocou kurzorových šípok na klávesnici bez zapnutej mriežky. V prípade, že je mriežka zapnutá, posúvajú sa objekty o vzdialenosť nastavenú v poli Mriežka a zároveň sa na mriežku zarovnávajú. Obe polia sa nastavujú v jednotkách 0,1 mm a v tejto presnosti sa ukladajú pozície objektov.
Východzie písmo sa použije pri vkladaní nového objektu.
Zaškrtávacie pole Nastaviť formát papiera na ovládač tlačiarne môžete vypnúť v prípade problémov alebo pri tlači na traktorový papier.
Zaškrtávacie pole Ovládač tlačiarne podporuje kópie vypnete v prípade, že tlačiareň tlačí jednu kópiu, i keď ste nastavili počet kópií vyšší.
Zaškrtávacie pole Tlač len čierna zaškrtnete v prípade, že potrebujete tlačiť obyčajný čiernobiely dokument a vaša tlačiareň umožňuje farebnú tlač. V tom prípade aplikácia POHODA zmení pri tlači všetky farebné objekty, napríklad grafy, na čiernobiele vyplnené rôznymi štýlmi. Môžete takto ušetriť i veľké finančné prostriedky za lacnejšiu čiernobielu tlač.
Prepínačom Menšie formáty je možné určiť, na ktorú časť papiera sa budú tlačiť zostavy pre obálky, zloženky atď. Je to vhodné pri tlačiarňach s držiakom na vedenie papiera.
Tlač
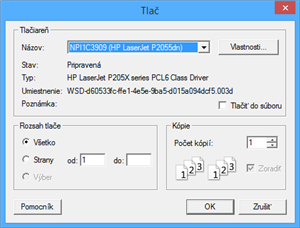
Povel Tlač umožní vytlačiť zostavu, aby bolo možné skontrolovať zmeny zostavy vykonané v aplikácii REPORT Designer. V dialógovom okne si môžete zvoliť tlačiareň, na ktorej chcete tlač vykonať, rozsah tlače i počet kópií.
CTRL+P otvorí okno tlače.
Tlač slúži len na účely úpravy designu tlačovej zostavy, a preto údaje nemusia zodpovedať skutočnosti. Príslušné zostavy s aktuálnymi údajmi môžete vytlačiť priamo v ekonomickom systéme POHODA. To isté platí i pre povel Náhľad.
Náhľad
Pred ukončením úprav tlačovej zostavy si týmto povelom môžete zobraziť jej náhľad a skontrolovať, že zostava skutočne zodpovedá vašim požiadavkám.

V náhľade bohužiaľ nezodpovedajú presne veľkosti písma skutočnosti. Preto sa niekedy zdá text v náhľade orezaný, ale pri tlači je všetko v poriadku.
Náhľad sa ovláda pomocou tlačidiel na panely nástrojov. Tlačidlom Tlač môžete po prehliadnutí zostavu priamo z náhľadu vytlačiť. V dialógovom okne môžete zvoliť rozsah tlače i to, či sa budú tlačiť iba nepárne, iba párne či párne i nepárne strany.
Ďalšie štyri tlačidlá slúžia pre pohyb medzi jednotlivými listami zostavy. Tlačidlo Prvý zobrazí prvý list zostavy, Predchádzajúci zobrazí predošlý list, Ďalší zobrazí nasledujúci list a Posledný zobrazí posledný list zostavy. Tlačidlo Viac strán prepína pohľad medzi zobrazením dvoch strán naraz alebo zobrazením jednej strany tlačovej zostavy.
Ak potrebujete v náhľade zobraziť dve stránky tlačovej zostavy naraz, stlačte tlačidlo Viac strán. Stlačením rovnakého tlačidla znovu zobrazíte opäť len jednu stránku.
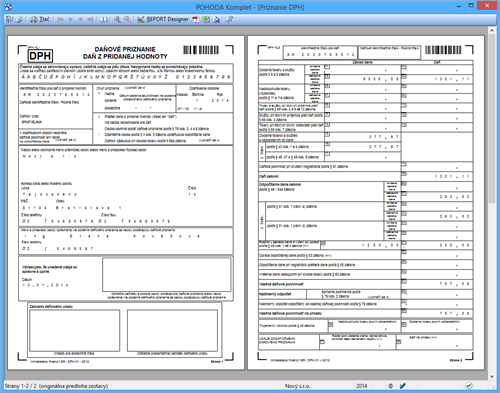
Tlačidlami Zväčšiť a Zmenšiť môžete meniť veľkosť (priblíženie) náhľadu zostavy. Náhľad ukončíte klávesom ESC alebo tlačidlom Zavrieť náhľad.
Tlačiareň
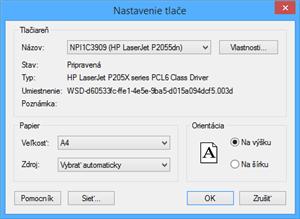
Umožní zvoliť tlačiareň. Po stlačení tlačidla Vlastnosti môžete zmeniť nastavenie tlačiarne. Tlač tohto tlačidla vyvolá nastavenie vlastností tlačiarne z operačného systému Windows, v ktorom môžete okrem iného zmeniť kvalitu tlače a nastaviť ďalšie funkcie tlačiarne.
Odoslať
Tento povel umožňuje odoslanie súboru návrhu tlačovej zostavy elektronickou poštou ako prílohu. Pre správnu funkciu je potrebné mať správne nastavený program pre čítanie a odosielanie elektronickej pošty (napríklad MS Outlook).
Vlastnosti

Povelom Vlastnosti môžete nastaviť súhrnné informácie o zostave. Napríklad názov tlačovej zostavy, meno autora, predmet, kľúč atď. nájdete na záložke Súhrnné informácie.
Vypĺňajte súhrnné informácie pri každej zostave, pretože ich môžete neskôr využiť pri vyhľadávaní.
Na záložke Štatistické údaje je uvedené, kto tlačovú zostavu naposledy uložil, číslo revízie, celkový čas úprav, dátum vytvorenia a ďalšie údaje.
Na záložke História úprav má užívateľ možnosť zoznámiť sa s prehľadom úprav tlačovej zostavy, ktoré boli vykonané výrobcom.
Koniec
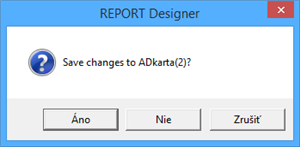
Povel Koniec ukončí program REPORT Designer a prípadne i ponúkne uloženie zmenených tlačových zostáv.