Ponuka Vložiť obsahuje povely pre vkladanie objektov do návrhu tlačovej zostavy.
Bližšie informácie o práci s objektmi sa dozviete v kapitole Základné vedomosti.
Výber
Režim výberu umožní nielen výber objektov, ale aj ich presun a zmenu veľkosti (viď kapitola Základné vedomosti). V režime výberu má ukazovateľ myši tvar bielej šípky na prázdnej ploche návrhu tlačovej zostavy, resp. tvar veternej ružice na niektorom z objektov.
Ak ste v režime vkladania (napr. vkladáte do návrhu rámček a ukazovateľ myši má tvar kríža) a chcete sa prepnúť do režimu výberu objektov, iba kliknete ľavým tlačidlom myši niekam na prázdnu plochu návrhu alebo stlačíte tlačidlo Výber na štandardnom panely nástrojov. Režim vkladania objektu zrušíte stlačením klávesu ESC.
Čiara
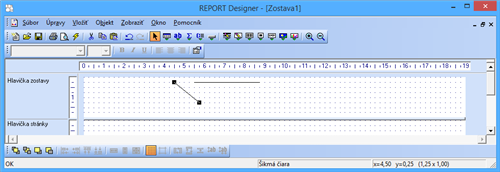
Vlastnosti objektu vyvoláte z miestnej ponuky, ktorá sa objaví po stlačení pravého tlačidla myši na objekte, dvojklikom myši na objekte alebo stlačením klávesovej skratky ALT+ENTER po výbere príslušného objektu.
Umožní vložiť vodorovnú alebo zvislú čiaru do návrhu zostavy. Stlačením ľavého tlačidla myši umiestnite začiatočný bod čiary, držte tlačidlo myši a ťahajte čiaru. Uvoľnením myši umiestnite koncový bod čiary.
Šikmú čiaru môžete vytvoriť, ak vo vlastnostiach objektu Čiara zaškrtnete pole Šikmá čiara. Bližšie informácie získate v kapitole Vlastnosti objektov. Po potvrdení tlačidlom OK je možné meniť vzhľad čiary prostredníctvom myši alebo klávesnice tak, že stlačíte kláves SHIFT a použijete kurzorové šípky.
Rámček
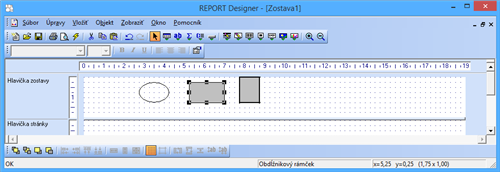
Umožní do návrhu zostavy vložiť obdĺžnik, elipsu alebo ovál.
Vloženie vykonáte tak, že stlačíte ľavé tlačidlo myši na mieste, kde chcete umiestniť ľavý horný roh rámčeku, tlačidlo držíte stále stlačené a ťaháte myšou na miesto, kde má byť umiestnený pravý dolný roh rámčeku. Tu uvoľníte stlačenie tlačidla.
Vo vlastnostiach objektu Rámček môžete nastaviť silu a farbu rámčeku, farbu plochy rámčeku a jeho tvar. Bližšie informácie získate v kapitole Vlastnosti objektov.
Databázové pole
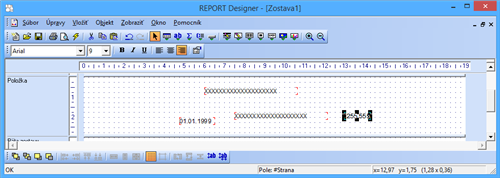
Prostredníctvom databázových polí sú hodnoty z ekonomického systému POHODA prepojené s tlačovými zostavami.
Vloží do návrhu zostavy databázové pole, premennú alebo vzorec. Pole jedného z týchto typov si najprv vyberiete v dialógovom okne, ktoré sa objaví po zvolení povelu Databázové pole.
Ak potrebujete v tlačovej zostave použiť databázové pole, ktoré sa neponúka na záložke Pole v dialógovom okne Vlastnosti objektu, môžete využiť konfiguráciu súboru Report.cfg. O tejto vlastnosti programu, ktorá je určená len odborníkom, pojednáva samostatná kapitola príručky.
V dialógovom okne sa na záložke Pole ponúkajú položky z databázy, globálne premenné, lokálne premenné a vzorce. Pre každú tlačovú zostavu je priamo v ekonomickom systéme POHODA definované, ktoré lokálne premenné je možné v tejto zostave použiť.
Textové pole
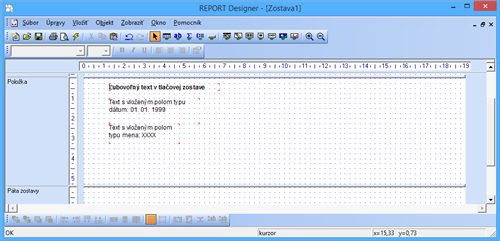
Umožní vložiť do návrhu zostavy pevný popisný text. Text zadávate v dialógovom okne Vlastnosti objektov na záložke Text. Formát textu a prípadne i rámček je možné nastaviť na ďalších zložkách dialógového okna.
Vlastnosti vloženého pola je možné nastaviť iba vtedy, ak je na príslušnom poli nastavený kurzor.
Okrem iného môžete do textu vložiť i pole, t.j. databázové položky, premenné a vzorce, pri ktorých je možné nastaviť aj ich vlastnosti. Podrobný popis nastavenia textového pola a záložky Formát nájdete v kapitole Vlastnosti objektov.
Súčtové pole
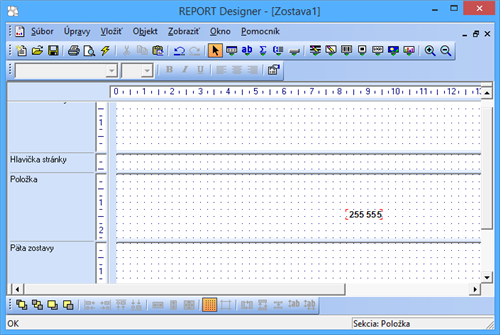
Vloží do návrhu zostavy objekt, ktorý spracováva pole, t.j. databázovú položku, premennú či vzorec, prostredníctvom definovanej funkcie. Výsledná hodnota je potom zobrazená v tlačovej zostave.
Súčtovú funkciu a pole, na ktoré bude funkcia aplikovaná, si najprv vyberiete v dialógovom okne Vlastnosti objektu. Funkcie, ktoré je možné aplikovať sú Počet, Počet rôznych, Minimum, Maximum a Súčet.
Príkladom použitia súčtového pola môže byť situácia, kedy potrebujete z niekoľkých faktúr vytlačiť najvyššiu celkovú čiastku, vytvoriť súčet čiastok, či zobraziť faktúry s najmenším údajom. Bližšie informácie o súčtovom poli nájdete v kapitole Vlastnosti objektov.
Čiarový kód
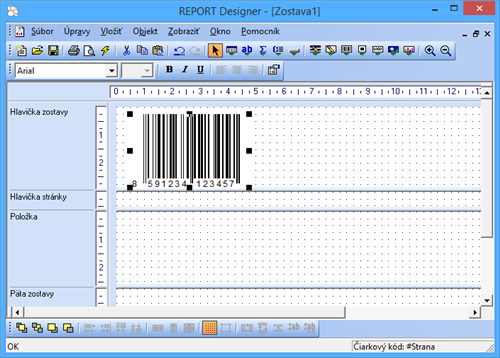
Vloží do návrhu zostavy čiarový kód. Pole, z ktorého bude spracovaný čiarový kód, vyberiete v dialógovom okne na záložke Pole. Na záložke Čiarový kód zadáte veľkosť a kódovanie, ktoré je možné vybrať z hodnôt nastavených podľa príslušnej normy. Obe záložky sú podrobne popísané v kapitole Vlastnosti objektov.
QR kód
Vloží do návrhu zostavy QR kód. Ten je možné využiť napríklad pre jednoduché odovzdanie informácií zákazníkom, ktorí pre jeho načítanie využijú čítačku v mobilnom telefóne alebo tablete.
Logo firmy
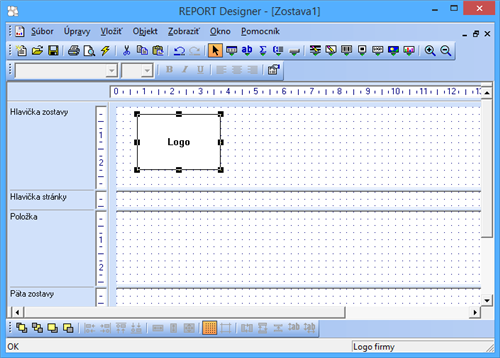
Vloží do návrhu zostavy logo firmy, ktoré môžete nadefinovať v programe POHODA v agende Globálne nastavenie. Pre každú účtovnú jednotku je možné nadefinovať iné logo.
Pre správne zobrazenie loga v originálnej tlačovej zostave je dôležité zachovať pomer strán (šírky a výšky), ktorý je 3:2. Preto najprv nastavte šírku loga a zvoľte povel Zrovnať proporcie z miestnej ponuky (viď ďalej v tejto kapitole).
Obrázok
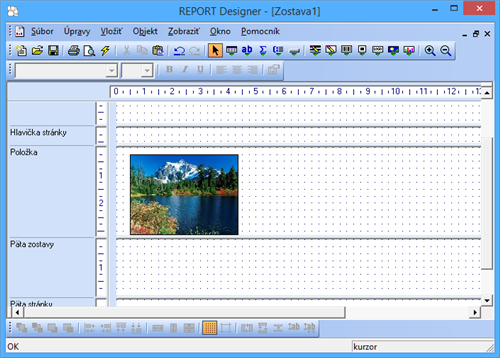
Umožní vložiť do návrhu zostavy obrázok s príponou .bmp, .jpg, .png vytvorený napríklad v programe Maľovanie.
V dialógovom okne Vlastnosti objektu môžete zadať plnú cestu k obrázku alebo ho naviazať na databázové pole a priraďovať ho dynamicky. Ďalej môžete rozhodnúť, či bude okolo obrázku rámček, a prípadne zvoliť silu čiary a jej farbu. Taktiež je možné určiť umiestnenie obrázka. Bližšie informácie o obrázku nájdete v kapitole Vlastnosti objektov.
Graf
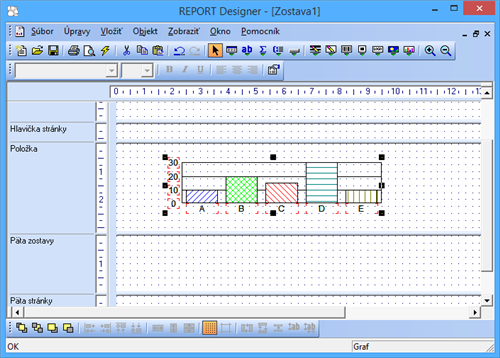
Vloží do návrhu zostavy graf. V dialógovom okne Vlastnosti objektu nastavíte typ grafu, popis hodnôt na osi X, hodnoty pre os Y a sekciu, z ktorej sú brané hodnoty grafu.
Rozhodnúť sa môžete pre jeden z nasledujúcich typov grafu:
- Stĺpcový,
- Kruhový,
- Čiarový,
- Čiarový bez nuly,
- Stĺpcový 2 hodnoty.
Bližšie informácie nájdete v kapitole Vlastnosti objektov pod názvom Záložka Graf.
Sekcia
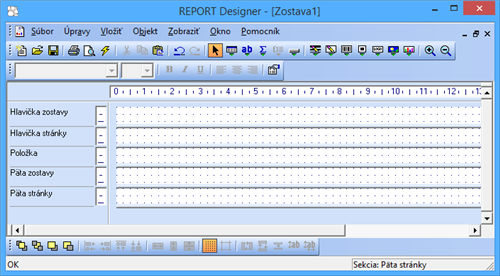
Povel otvorí dialógové okno Vlastnosti objektu, v ktorom je možné pridávať, mazať a upravovať sekcie tlačovej zostavy.
Sekcie sú zobrazené v ľavej časti okna aplikácie REPORT Designer a vo vlastnom obsahu návrhu zostavy sú rozdelené posuvnými deliacimi pruhmi, prostredníctvom ktorých môžete meniť ich veľkosť.
Zmenu veľkosti vykonáte myšou tak, že nastavíte ukazovateľ myši na deliaci pruh a len čo sa ukazovateľ myši zmení na dvojšípku, stlačíte ľavé tlačidlo myši a ťaháte deliaci pruh hore alebo dole. Tým meníte veľkosť sekcie podľa potreby.
Bližšie informácie o jednotlivých sekciách a ich nastavení sa dozviete v kapitole Vlastnosti objektov.