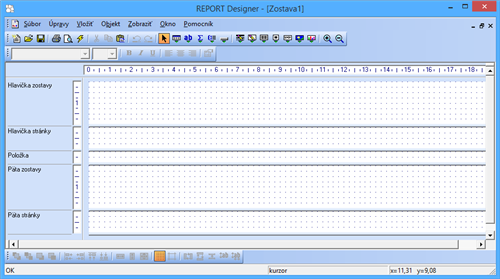
Globálna premenná Stránka (viď Záložka Pole) vložená do sekcie Hlavička stránky, resp. Päta stránky zobrazí pri tlači zostavy na vybranom mieste každej stránky jej číslo.
Ako už bolo vyššie uvedené, každá tlačová zostava je zložená z jednej alebo niekoľkých rôznych častí, ktorým hovoríme sekcia. V rámci sekcie môžu byť, a väčšinou i sú, umiestnené jednotlivé objekty. Názvy sekcií, ktoré sú zobrazené v ľavej časti okna aplikácie REPORT Designer, sa líšia podľa typu zostavy (viď ponuka Súbor v kapitole Povely ponúk). Pri každom type si teraz uvedieme základné sekcie, popíšeme ich správanie a obvyklé údaje, ktoré sú v nich obsiahnuté.
Štandardná
Pri type zostavy Štandardná sú v návrhu zostavy zobrazené minimálne tieto základné sekcie:
- Hlavička zostavy – tlačí sa vždy na začiatku dokumentu. V prípade viacstránkového dokumentu je obsah sekcie vytlačený len na začiatku prvej stránky.
- Hlavička stránky – tlačí sa na začiatku každej stránky, a preto je vhodné do tejto sekcie umiestniť napríklad záhlavie firmy alebo nadpisy jednotlivých stĺpcov.
- Položka – mala by obsahovať vlastnú náplň tlačovej zostavy, napr. jednotlivé riadky príkazu na úhradu.
- Päta zostavy – sem sa umiestňujú všetky údaje, ktoré chcete mať vytlačené na konci dokumentu.
- Päta stránky – do tejto sekcie vložte údaje, ktoré chcete mať vytlačené na konci každej stránky dokumentu.
Prostredníctvom dialógového okna Vlastnosti objektu je možné do návrhu vložiť ďalšiu sekciu vybraného typu. Napríklad možno do návrhu vložiť ďalšiu sekciu Hlavička stránky. Pôvodná sekcia bude premenovaná na Hlavička stránky a, Nová sekcia sa bude nazývať Hlavička stránky b. V sekcii Položka je možné pridávať i skupiny (viď nižšie).
Formulár
Návrh zostavy typu Formulár tvorí jediná sekcia, ktorá sa nazýva Strana 1. Takisto je tu možné pridať sekciu rovnakého typu, napr. Strana 1b, poprípade je možné pridať sekciu Strana 2 atď.
Sekcia Strana by mala obsahovať všetko, čo má byť vytlačené na príslušnej stránke.
Obálka
V prípade, že navrhujete zostavu typu Obálka, máte zobrazené minimálne tieto dve sekcie:
Vyššie uvedeným spôsobom je opäť možné pridať sekciu rovnakého typu.
V sekcii Odosielateľ uveďte adresu odosielateľa, v sekcii Adresát potom adresáta listu, ktorý bude uvedený na obálke.
Adresné štítky
Pri type zostavy Adresné štítky návrh obsahuje iba jednu sekciu nazvanú Štítok. Žiadnu ďalšiu sekciu už nemožno do návrhu zostavy pridať.
Sekcia Štítok musí obsahovať všetky údaje, ktoré majú byť na štítku vytlačené.
So sekciami môžete pracovať na rovnomennej záložke, ktorú vyvoláte prostredníctvom povelu Sekcia z ponuky Vložiť, kliknutím myši na niektorej zo sekcií či povelom Vlastnosti z miestnej ponuky.
Na záložke Sekcia môžete pridávať, mazať, upravovať a nastavovať vlastnosti sekcií a skupín. Pretože skupiny sú zvláštnym prípadom sekcie, venujeme im samostatnú podkapitolu.
Zoznam všetkých sekcií a skupín existujúcich v návrhu tlačovej zostavy je na záložke sekcia prehľadne zobrazený. V prípade, že je zoznam príliš dlhý, objaví sa vedľa zoznamu i zvislý posuvník. Sekciu je možné v zozname vybrať kliknutím myši na jej názov a vybraná sekcia je vždy modro podsvietená.
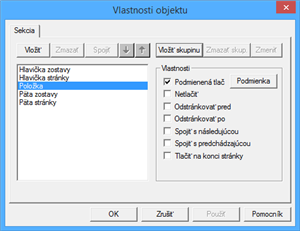
Jednotlivé sekcie sú označené písmenami.
Tlačidlo Vložiť vloží pod vybranú sekciu ďalšiu prázdnu sekciu rovnakého typu. Aby bolo možné jednotlivé sekcie rovnakého typu rozlíšiť, sú automaticky označené malými písmenami. Napríklad ak v návrhu existovala len jedna sekcia typu Položka a novo bola pridaná sekcia rovnakého typu, bude prvá sekcia premenovaná na sekciu Položka a. Druhá nová sekcia sa bude nazývať Položka b. Ak bude pridaná ďalšia sekcia rovnakého typu, bude pomenovaná Položka c atď.
Ak zmažete sekciu, automaticky sú zmazané i všetky objekty v nej umiestnené.
Tlačidlo Zmazať vymaže vybranú sekciu z návrhu tlačovej zostavy. Pozor, spolu so sekciou sú vymazané i všetky objekty, ktoré boli v príslušnej sekcii umiestnené.
Tlačidlo Spojiť umožní spojenie vybranej sekcie s nasledujúcou sekciou. Obe spojované sekcie musia byť rovnakého typu, inak je povel neprístupný. V tomto prípade je sekcia vzniknutá spojením dvoch sekcií pomenovaná podľa vybranej sekcie, resp. základným pomenovaním bez číslovania.
Sekcie rovnakého typu je tiež možné medzi sebou presúvať pomocou tlačidiel so šípkami, a tým meniť ich pozíciu v rámci návrhu zostavy.
V oddiele Vlastnosti možno nastaviť vlastnosti pre vybranú sekciu alebo skupinu.
Podmienená tlač
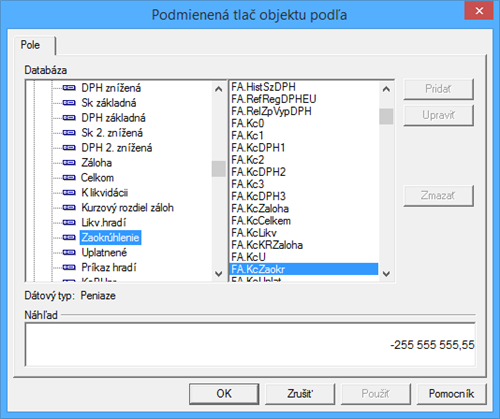
Ak zaškrtnete toto pole, môžete prostredníctvom tlačidla Podmienka nastaviť v dialógovom okne Podmienená tlač sekcie podľa podmienky, za ktorej bude sekcia vytlačená. Podmienku nastavíte tak, že v dialógovom okne vyberiete príslušné pole (viď záložka Pole). Ak vyberiete databázové pole alebo premennú, podmienka bude splnená vtedy, ak pole nebude obsahovať hodnotu NULL, hodnotu 0 (nula),““ (prázdny text) alebo logickú hodnotu Nie.
Ak zvolíte vzorec, tak splnenie podmienky závisí od výsledku vzorca, ktorý musí byť pravdivý. Bližšie informácie o vzorcoch nájdete v záložke Vzorec.
V prípade, že je tlač príslušnej sekcie podmienená, podmienka je zobrazená pod jej názvom v hranatých zátvorkách v návrhu zostavy.

Podmienenú tlač sekcie využijete vtedy, ak nechcete za konkrétnych podmienok určitú sekciu vôbec tlačiť. Príkladom využitia podmienenej tlače môže byť zostava Faktúra, v ktorej je tlač väčšiny sekcií Päta zostavy podmienená. Konkrétne jedna zo sekcií Päta zostavy obsahuje podmienku podľa pola FA.KcZaokr. V tejto sekcii je uvedená čiastka zaokrúhlenia dokladu. Ak faktúra nebude zaokrúhlená, tzn. obsah pola FA.KcZaokr bude neznámy (t.j. bude rovný NULL), sekcia nebude vytlačená. V prípade, že k zaokrúhleniu dokladu dôjde, bude sa tlačiť i uvedená sekcia.
Netlačiť
Tlač sekcie je možné zakázať voľbou Netlačiť. Rovnaký efekt dosiahnete zmazaním všetkých objektov zo sekcie a zmenšením výšky sekcie na nulu.
Voľba Netlačiť je využitá v tlačovej zostave Obratová predvaha. Na tlačovej zostave sú zobrazené len syntetické účty. Pri vyhľadávaní nezrovnalostí je možné zaškrtnuté pole Netlačiť pri tejto sekcii zrušiť a na zostavu sa vytlačia i účty analytické. Potom, čo sa tlačia všetky účty, je práca pri odhalení chyby jednoduchšia.
Odstránkovať
K dispozícii sú dve voľby, ktoré umožňujú nastaviť konce stránok pri tlači zostavy. Sú to voľby:
- Odstránkovať pred – zaškrtnutím pola určíte, že pred vytlačením danú sekciu program odstránkuje a uvedená sekcia bude začínať vždy na novej strane.
- Odstránkovať po – po zaškrtnutí program vykoná odstránkovanie až po vytlačení určitej sekcie.
Spojiť
Pole Spojiť s nasledujúcou, resp. Spojiť s predchádzajúcou zabráni tomu, aby boli definované sekcie pri tlači „rozdelené“ koncom stránky a vytlačené na rôznych stranách. Toto pole je vhodné použiť napríklad pri hlavičkách a pätách skupiny alebo pri rozčlenených položkách.
Tlačiť na konci stránky
Toto pole je možné zaškrtnúť i pre viac sekcií po sebe. Tieto sekcie budú vytlačené na konci stránky, resp. nad sekciou Päta stránky.

Rozdelenie sekcií možno využiť napríklad pre ľahkú úpravu odstupu medzi jednotlivými riadkami. Napr. pri rôznych súpiskách môžete hlavičku stránky rozdeliť na záhlavie, ktoré bude obsahovať firmu, dátum, stranu a nadpisy jednotlivých stĺpcov.
Ďalším príkladom využitia rozdelenia sekcií je vylúčenie pretekania textu cez objekty. Túto vlastnosť využijete vtedy, ak potrebujete pod textové pole, ktoré obvykle obsahuje dlhý text a má zaškrtnutú voľbu Pridávať riadky, umiestniť ďalší text, prípadne obrázok, a nechcete, aby dlhý text pretekal cez objekty pod týmto textom. Preto oba objekty oddeľte do rôznych sekcií. Na obrázkoch je textové pole s poznámkou umiestnenou v päte stránky, zatiaľ čo logo sa nachádza v päte stránky b. Na obrázku je vidieť i prípad, ktorý nastane, ak zostanú oba objekty v rovnakej sekcii.
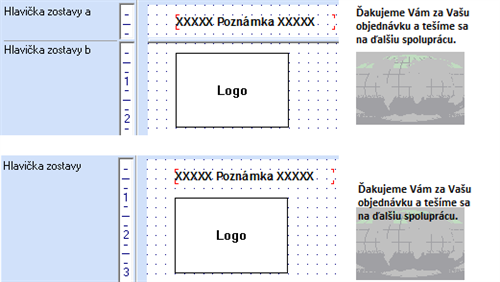
Skupiny
Jednotlivé skupiny sú číslované arabskými číslicami.
Skupiny slúžia k prehľadnému zoskupeniu údajov podľa určitého kritéria, čím dochádza k sprehľadneniu celého súhrnu týchto údajov. Napríklad údaje o predaji jednotlivých automobilov zoskupíte podľa ich značiek (Škoda, Fiat, Seat...). Potom už nie je problém zistiť napríklad celkovú čiastku predajov za jednotlivé značky a celkový súhrn predajov je i prehľadnejší.
Ku každej hlavičke alebo päte skupiny môžete pridať ďalšiu sekciu rovnakého typu. Takto rozčlenená skupina je potom číslovaná arabskými číslicami a písmenami.
Skupinou nazývame dvojicu sekcií Hlavička skupiny a Päta skupiny združených okolo sekcie Položka. Do návrhu zostavy je možné vložiť i niekoľko vnorených skupín, ktoré sú automaticky číslované. Napríklad:
Hlavička skupiny č.1
Hlavička skupiny č.2
Položka
Päta skupiny č.1
Päta skupiny č.2

V prípade, že vyššie popísaným spôsobom pridáte sekciu rovnakého typu, bude sekcia označená ešte písmenom. Môže sa teda stať, že v návrhu zostavy nájdete napríklad sekciu označenú Hlavička skupiny č. 2a (viď obrázok).
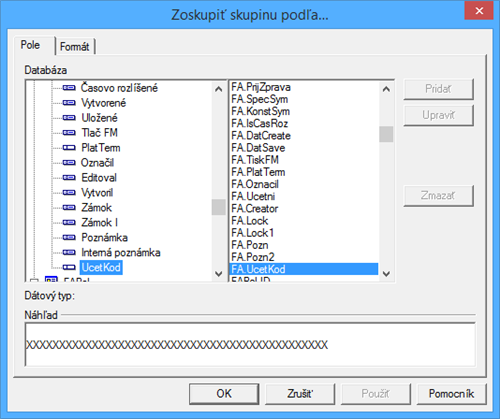
Skupiny nemá zmysel vkladať do dokladových zostáv tvorených viacerými tabuľkami, pretože v tomto prípade by sa nevykonalo zoradenie položiek.
Tlačidlo Vložiť skupinu umožní vložiť do návrhu zostavy novú skupinu. Povel je prístupný, ak sa nastavíte na sekciu Položka, Hlavička skupiny alebo Päta skupiny. V prípade zostavy typu formulár (viď povel Súbor/Nový v kapitole Povely ponúk) je tlačidlo pomenované Vložiť stránku a je ním možné do návrhu zostavy vložiť ďalšiu stranu formulára.
Po stlačení tlačidla Vložiť skupinu sa objaví dialógové okno Zoskupiť skupinu podľa, v ktorom môžete na záložke Pole zvoliť také pole, podľa ktorého majú byť údaje zoskupené a na záložke Formát (bližšie viď popis uvedenej záložky) vyberiete i formát tohto pola.
Pripomíname, že nastavenie formátu je v tomto prípade veľmi dôležité, a je mu potrebné venovať pozornosť. Bližšie viď príklady nastavenia vlastností objektov v kapitole Prílohy.
Tlačidlo Zmazať skupinu vymaže zvolenú skupinu, t.j. súvisiacu sekciu Hlavička skupiny a Päta skupiny z návrhu tlačovej zostavy. Upozorňujeme, že uvedené sekcie sú vymazané vrátane objektov v nich obsiahnutých.
Tlačidlom Zmeniť skupinu môžete zmeniť zoskupenie vybranej skupiny. Pole, podľa ktorého bude skupina zoskupená, a jeho formát zvolíte v dialógovom okne Zoskupiť skupinu podľa rovnakým spôsobom ako pri vkladaní novej skupiny.