Záznamy (doklady, adresy), ktoré máte zapísané v programe POHODA, môžete vytlačiť jednotlivo alebo v celom rade súpisiek a prehľadov. Takýmto výstupom hovoríme tlačové zostavy. Rozdelené sú do niekoľkých kategórií, kde každá má svoju ikonu.
 | Dokladové zostavy |
 | Grafy |
 | Tlačivá |
 | Štítky |
 | Súpisky |
 | Kontrolné zostavy |
 | Prehľady |
 | Zostavy vo formáte HTML |
Všetky vyššie uvedené zostavy sú prispôsobené pre tlač na formát A4. Nasledujúce tri typy zostáv sa tlačia na iné formáty.
 | Listové obálky |
 | Poštové poukážky |
 | Zostavy pre pokladničné tlačiarne |
| |
Záznamy sa tlačia vždy tak, ako sú v tabuľke konkrétnej agendy vybrané a zotriedené. Môžete si teda vytlačiť akýkoľvek ich výber a poradie.
Dokladové zostavy
Ak máte v agende Globálne nastavenie zaškrtnuté použitie cudzích mien, sú vám k dispozícii zostavy Objednávka v cudzej mene a Faktúra v cudzej mene, a to anglicky, nemecky a francúzsky.
Zostavy, ktoré zobrazujú jeden záznam vo formáte A4 na výšku, označujeme ikonou . Ide predovšetkým o účtovné doklady typu pokladničný doklad, faktúra atď.
. Ide predovšetkým o účtovné doklady typu pokladničný doklad, faktúra atď.
POHODA umožňuje i hromadnú tlač dokladov. Stačí, keď si vyberiete požadované záznamy, stlačíte súčasne klávesovú skratku CTRL+T alebo ikonu tlačiarne na paneli nástrojov, potom v dialógovom okne zvolíte dokladovú zostavu a stlačíte tlačidlo Vytlačiť všetko. Náhľad východiskovej tlačovej zostavy, ktorá je vyznačená tučným písmom v zozname zostáv agendy, otvoríte klávesovou skratkou CTRL+SHIFT+T.
Tlačivá
Prostredníctvom programu REPORT Designer môžete tlačové zostavy upraviť podľa svojich požiadaviek.
Zostavy s ikonou  sú navrhnuté zhodne s úradným vzorom, a preto im hovoríme tlačivá. Nemusíte ich prepisovať do originálnych formulárov. Po vytlačení ich môžete odovzdať na príslušný úrad či inštitúciu.
sú navrhnuté zhodne s úradným vzorom, a preto im hovoríme tlačivá. Nemusíte ich prepisovať do originálnych formulárov. Po vytlačení ich môžete odovzdať na príslušný úrad či inštitúciu.
Príklady tlačív nachádzajúcich sa v programe POHODA: Priznanie k dani z pridanej hodnoty, Kontrolný výkaz DPH, Príkaz na úhradu, Ročné zúčtovanie preddavkov na daň a celý rad ďalších. V podvojnom účtovníctve ešte nájdete tlačové zostavy pre malé a veľké účtovné jednotky Účtovná závierka PÚ (UZPOD) a pre mikro účtovné jednotky Účtovná závierka PÚ (UZMUJ) a v jednoduchom účtovníctve Účtovná závierka JÚ (UZFO).
Súpisky
Zostavám, ktoré riadkovo zobrazujú buď všetky, alebo len vybrané záznamy, či už na výšku  či šírku
či šírku  , hovoríme súpisky. Takto označené zostavy rešpektujú aktuálny výber záznamov. Súpisky s ikonou
, hovoríme súpisky. Takto označené zostavy rešpektujú aktuálny výber záznamov. Súpisky s ikonou  oproti tomu obsahujú všetky záznamy agendy bez ohľadu na výber.
oproti tomu obsahujú všetky záznamy agendy bez ohľadu na výber.
Vo väčšine súpisiek rozlišujeme:
- hlavičku súpisky, ktorá obsahuje názov a popis stĺpcov,
- telo súpisky, ktoré zobrazuje všetky záznamy patriace do súpisky,
- pätičku súpisky, ktorá zahŕňa alebo dopĺňa vyššie uvedené údaje.
Typickou súpiskou sú napríklad zostavy Vydané faktúry, Zoznam číselných radov a pod.
Prehľady
Prehľadové zostavy  poskytujú užívateľovi ekonomického systému POHODA súhrnné informácie o stave jeho účtovníctva, zásob, financií, uskutočnených predajoch a pod.
poskytujú užívateľovi ekonomického systému POHODA súhrnné informácie o stave jeho účtovníctva, zásob, financií, uskutočnených predajoch a pod.
Grafy, podobne ako prehľady, poskytujú užívateľovi systému POHODA súhrnné informácie o stave jeho účtovníctva, zásob, financií, uskutočnených predajoch atď. Navyše však obsahujú grafickú interpretáciu zahrnutých údajov. Nájdete ich pod ikonou  . Patrí medzi ne napr. Mesačná fakturácia, Mesačný prehľad predaja, Vývoj kurzov a ďalšie. Zostavy obsahujú okrem grafu tiež tabuľku číselných hodnôt.
. Patrí medzi ne napr. Mesačná fakturácia, Mesačný prehľad predaja, Vývoj kurzov a ďalšie. Zostavy obsahujú okrem grafu tiež tabuľku číselných hodnôt.
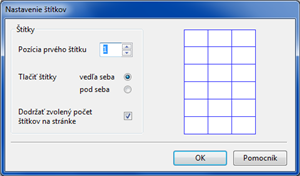
POHODA obsahuje niekoľko variantov zostáv pre tlač na hárky samolepiacich štítkov.
Adresné štítky sú ideálne pre prípravu hromadnej korešpondencie. Pred tlačou odporúčame zoradiť vybrané záznamy podľa PSČ.
POHODA ponúka okrem adresných štítkov i štítky, ktoré môžete využiť napr. pre tlač cenoviek, čiarových kódov alebo inventárnych štítkov. Všetky tlačové zostavy samozrejme rešpektujú i váš aktuálny výber záznamov. Pred tlačou zostavy typu  môžete upraviť tlačový výstup v dialógovom okne.
môžete upraviť tlačový výstup v dialógovom okne.
Do poľa Pozícia prvého štítku zadajte prvý voľný štítok na hárku. Vďaka voľbe Tlačiť štítky nastavíte, či chcete tlačiť zľava doprava či zhora dole. Voľbu Dodržať zvolený počet štítkov na stránke nezaškrtávajte, ak chcete, aby okraje zostavy mohli ovplyvniť počet štítkov, ktorý sa vojde na stránku.
Kontrolné zostavy

Kontrolné zostavy  slúžia na kontrolu správnosti zaúčtovania a k prípadnému dohľadaniu chybne zaúčtovaných dokladov. Príkladom kontrolnej zostavy je Kontrola zaúčtovania dokladov. Pred vyvolaním tejto zostavy je možné v dialógovom okne Tlač, v poli Účet (MD/DAL), zadať číslo účtu. Zostava pracuje tak, že ak je doklad zaúčtovaný na iné číslo účtu, ako je uvedené v poli Účet (MD/DAL), program vždy nahlási chybu, a to i v prípade, keď je doklad zaúčtovaný správne, avšak na iný účet. Zostava takto upozorňuje na netypické zaúčtovanie pre danú agendu.
slúžia na kontrolu správnosti zaúčtovania a k prípadnému dohľadaniu chybne zaúčtovaných dokladov. Príkladom kontrolnej zostavy je Kontrola zaúčtovania dokladov. Pred vyvolaním tejto zostavy je možné v dialógovom okne Tlač, v poli Účet (MD/DAL), zadať číslo účtu. Zostava pracuje tak, že ak je doklad zaúčtovaný na iné číslo účtu, ako je uvedené v poli Účet (MD/DAL), program vždy nahlási chybu, a to i v prípade, keď je doklad zaúčtovaný správne, avšak na iný účet. Zostava takto upozorňuje na netypické zaúčtovanie pre danú agendu.
Zostavy vo formáte HTML
Zostavy, ktoré sú označené ikonou  , môžete odosielať e-mailom. Pomocou tlačidla Náhľad v dialógovom okne Tlač zobrazíte zostavu vo svojom internetovom prehliadači, odkiaľ ju môžete rovno vytlačiť. Prostredníctvom tlačidla Odoslať vložíte zostavu ako prílohu e-mailu.
, môžete odosielať e-mailom. Pomocou tlačidla Náhľad v dialógovom okne Tlač zobrazíte zostavu vo svojom internetovom prehliadači, odkiaľ ju môžete rovno vytlačiť. Prostredníctvom tlačidla Odoslať vložíte zostavu ako prílohu e-mailu.
Vo formáte HTML sú v programe POHODA k dispozícii zostavy: Faktúra, Ponuka, Dopyt, Dopyt s cenami, Objednávka, Objednávka s cenami, Potvrdenie prijatia objednávky, Dodací list, Koncový, Dealerský cenník a ďalšie.
Listové obálky
Tieto zostavy  sú určené pre priamu tlač listových obálok niekoľkých najobvyklejších a najvyužívanejších formátov. Obsahujú nielen adresu príjemcu, ale i adresu odosielateľa.
sú určené pre priamu tlač listových obálok niekoľkých najobvyklejších a najvyužívanejších formátov. Obsahujú nielen adresu príjemcu, ale i adresu odosielateľa.
Priamo v dialógovom okne tlače môžete na záložke Tlač určiť adresu príjemcu, ktorá má byť na obálke vytlačená. Ponúknutá vám bude adresa hlavná, dodacia alebo obidve. Zaškrtnutím voľby Bez duplicít vylúčite duplicitnú tlač v prípade, že sú obidve adresy totožné.
Na záložke Tlačiareň môžete pomocou prepínača nastaviť tzv. menšie formáty. To znamená, že si určíte, kam sa bude zvolená adresa tlačiť. Či vpravo hore, vpravo v strede alebo vľavo dole. Táto voľba je vhodná napr. pri tlačiarňach s držiakom na vedenie papiera.
Poštové poukážky
Ak sa vám na tlačiarni nedarí docieliť správnu potlač, ani po presnom zasunutí poštovej poukážky do podávača, môžete upraviť umiestnenie priamo v dialógovom okne Tlač. V prípade väčšieho nesúladu vykonajte optimalizáciu v programe REPORT Designer.
Zostavy špeciálnych formátov majú označenie  . Patria sem predovšetkým poštové poukážky a balíkové sprievodky, ktoré sa tlačia priamo do poštových formulárov, napr. Poštová poukážka (typ A), Balíková sprievodka atď. Zostavy sú určené hlavne pre tlač z agend pohľadávok (Vydané faktúry, Vydané zálohové faktúry, Ostatné pohľadávky). V takom prípade obsahujú nielen adresu odosielateľa a príjemcu, ale tiež čiastku, čiastku slovami a variabilný symbol platby.
. Patria sem predovšetkým poštové poukážky a balíkové sprievodky, ktoré sa tlačia priamo do poštových formulárov, napr. Poštová poukážka (typ A), Balíková sprievodka atď. Zostavy sú určené hlavne pre tlač z agend pohľadávok (Vydané faktúry, Vydané zálohové faktúry, Ostatné pohľadávky). V takom prípade obsahujú nielen adresu odosielateľa a príjemcu, ale tiež čiastku, čiastku slovami a variabilný symbol platby.
Zostavy je možné tlačiť tiež z adresára. V tomto prípade môžete čiastku doplniť v dialógovom okne Tlač.
Zostavy pre pokladničné tlačiarne
Zostavy, ktoré sú označené ikonou  , sú určené pre tlač v pokladničných tlačiarňach. Zostavy pre pokladničnú tlačiareň síce nemôžete zobraziť v náhľade, ale môžete editovať ich podobu. Tlač na pokladničnú tlačiareň sa nevykonáva v grafike, ale v znakoch. Ak zakúpená tlačiareň nemá vlastný ovládač, je možné do operačného systému Windows nainštalovať všeobecnú tlačiareň.
, sú určené pre tlač v pokladničných tlačiarňach. Zostavy pre pokladničnú tlačiareň síce nemôžete zobraziť v náhľade, ale môžete editovať ich podobu. Tlač na pokladničnú tlačiareň sa nevykonáva v grafike, ale v znakoch. Ak zakúpená tlačiareň nemá vlastný ovládač, je možné do operačného systému Windows nainštalovať všeobecnú tlačiareň.
Dôležité je nastaviť vstupný formát údajov na RAW. Toto nastavenie je možné vykonávať pri všeobecnej tlačiarni prostredníctvom povelu Vlastnosti/Detaily/Zaraďovanie/Formát údajov/RAW.
Zostava je definovaná v textovom súbore (HDDoklad.txt pre agendu Pokladňa a PHDoklad.txt pre agendu Predajky) v adresári Tisk. Zostavu si môžete upraviť tak, že skopírujete súbor do adresára Tisk\Edit, zrušíte atribút len na čítanie a súbor v programe Poznámkový blok upravíte podľa potreby. Musíte však dodržať správny formát súboru.
Informácie o formáte súboru nájdete v online pomocníkovi.
Ak na vašej tlačiarni nie je možné papier odtrhnúť tesne nad tlačovou hlavou, je potrebné každý paragón dotlačiť niekoľkými prázdnymi riadkami. Ak je pre vás táto metóda nehospodárna, potom odporúčame, aby ste prvých niekoľko riadkov, ktoré obsahujú obvykle identifikačné údaje firmy, presunuli zo začiatku zostavy na jej úplný koniec. Hlavička paragónu sa tak bude tlačiť zároveň s predchádzajúcim dokladom, pričom miesto pre odtrhnutie zostane nad ňou. Počítajte s tým, že prvý doklad, ktorý takto vytlačíte, hlavičku obsahovať nebude. Vytlačíte teda najprv testovací paragón. Každý ďalší paragón už bude kompletný.
Tlač zostavy
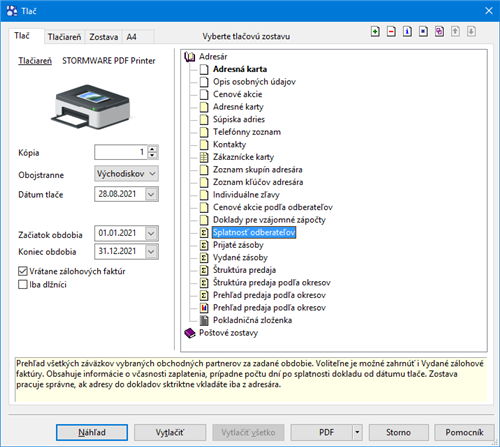
- Otvorte príslušnú agendu a vyberte si doklad, ktorý chcete vytlačiť. Ak chcete tlačiť viac záznamov naraz, vyberte požadované záznamy a v prípade potreby vykonajte ich zotriedenie.
- Stlačte tlačidlo
 , alebo klávesovú skratku CTRL+T.
, alebo klávesovú skratku CTRL+T. - Zvoľte tlačovú zostavu z ponúknutého zoznamu tlačových zostáv agendy. Strom zostáv môžete rozbaľovať klávesmi plus (+) a mínus (-) na numerickej časti klávesnice. Dialógové okno zväčšíte podľa potreby uchopením za jeho pravý alebo dolný okraj, resp. pravý dolný roh.
- Pred tlačou nastavte počet kópii a prípadne i ďalšie parametre, ktoré nájdete v ľavej časti dialógového okna Tlač.
- Stlačte tlačidlo Vytlačiť pre tlač zostavy alebo tlačidlo Náhľad, aby ste si mohli zostavu ešte pred tlačou prehliadnuť.
Podľa ikony zostavy, uvedenej pred jej názvom, spoznáte typ zostavy.
Export do PDF
Stlačením povelu PDF v dialógovom okne Tlač vytvoríte dokument vo formáte PDF. Hromadný export do formátu PDF vyvoláte pomocou povelu Exportovať všetko do PDF. Tlačovú zostavu vo formáte PDF odošlete e-mailom povelom Odoslať PDF e-mailom. Otvorí sa vám nová správa vo východiskovom, resp. SMTP klientovi elektronickej pošty. Zostava vo formáte PDF je pripojená k správe vo forme prílohy. Ak máte nastaveného SMTP klienta, môžete hromadne odosielať zostavy prostredníctvom povelu Odoslať všetko e-mailom. Export tlačových zostáv prebieha na základe parametrov, ktoré môžete definovať pomocou povelu Nastavenie PDF…. K PDF súboru môžete pripojiť i elektronický podpis. Ponuku týchto povelov nájdete vo výklopnom zozname tlačidla PDF priamo v dialógovom okne Tlač.
Východiskové hodnoty pre nastavenie elektronického podpisu zadajte v agende Užívateľské nastavenie /PDF elektronický podpis.
Povel Tlačové zostavy otvorí hlavné dialógové okno pre nastavenie tlače, výber a nastavenie tlačovej zostavy, popis zostavy, náhľad a vlastnú tlač. Umožňuje tiež pridávať nové tlačové zostavy. Dialógové okno tlače obsahuje záložky Tlač, Tlačiareň, Zostava a A4.
Vo väčšine prípadov je výrobcom programu nastavená východisková zostava na prvú dokladovú zostavu v ponuke tlačových zostáv konkrétnej agendy.
Východisková zostava, ktorá sa automaticky zobrazuje v náhľade zvolenom priamo z agendy (zobrazenie tiež pomocou klávesovej skratky CTRL+SHIFT+T), je zvýraznená tučným písmom. Vy máte pochopiteľne možnosť nastaviť si ako východiskovú tú zostavu, ktorú najčastejšie tlačíte a používate.
Výber východiskovej zostavy:
- Kliknutím myšou vyberte zostavu, ktorú požadujete nastaviť ako východiskovú.
- Stlačte pravé tlačidlo, zobrazí sa miestna ponuka.
- Ľavým tlačidlom vyberte povel Nastaviť východiskovú zostavu pre všetky firmy alebo Nastaviť východiskovú zostavu pre aktuálnu firmu.
- Druhá možnosť je stlačiť kláves SHIFT a kliknúť na požadovanú zostavu.
Ak chcete zrušiť svoje nastavenie a vrátiť sa k pôvodnej východiskovej zostave priamo od výrobcu, zvoľte východiskovú zostavu v ponuke (strome) zostáv. Stlačte pravé tlačidlo myši a v miestnej ponuke dajte znovu povel Nastaviť východiskovú zostavu pre všetky firmy, a to v prípade, ak tlačová zostava mala vybranú túto voľbu. Ak mala vybranú voľbu Nastaviť východiskovú pre aktuálnu firmu, vyberte pre východiskovú tlačovú zostavu od výrobcu tento povel. Prípadne stlačte kláves SHIFT a potom kliknite na pôvodnú zostavu.
Zviazané zostavy
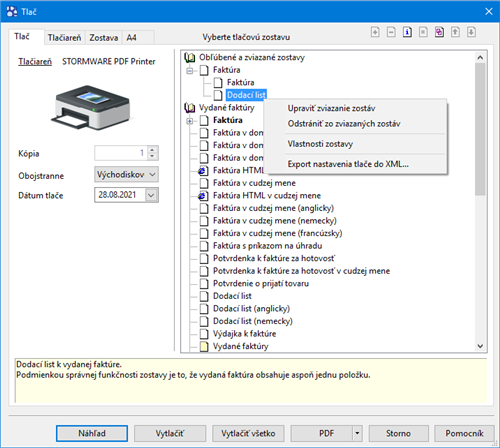
Ku každej dokladovej tlačovej zostave môžete pripojiť niekoľko vedľajších zostáv, ktoré sa potom budú automaticky tlačiť spolu s hlavnou zostavou. Napríklad s vydanou faktúrou tak môžete zároveň vytlačiť i napojený dodací list či výdajku.
V dialógovom okne Tlač použijete pri hlavnej zostave povel Vytvoriť zviazanú zostavu, ktorý nájdete v miestnej ponuke zobrazenej cez pravé tlačidlo myši. Zobrazí sa dialógové okno Zviazané zostavy so zoznamom všetkých dokladových zostáv konkrétnej agendy. Po výbere zostáv, ktoré chcete zviazať s hlavnou zostavou, sa všetky zaškrtnuté zostavy presunú do sekcie Obľúbené a zviazané zostavy.
Ak chcete zmeniť poradie zviazaných zostáv v strome, použite ikony šípok v pravom hornom rohu dialógového okna.
Dialógové okno Zviazané zostavy slúži i pre neskoršie úpravy väzieb medzi zostavami. Vyvoláte ho povelom Upraviť zviazanie zostáv z miestnej ponuky alebo ikonou  . Povel Odstrániť zo zviazaných zostáv zmaže všetky väzby medzi hlavnou zostavou a zviazanými zostavami.
. Povel Odstrániť zo zviazaných zostáv zmaže všetky väzby medzi hlavnou zostavou a zviazanými zostavami.
Pri tlači sa postupne vytlačia všetky zostavy, pri odoslaní zostáv vo formáte PDF e-mailom sa všetky zostavy automaticky vložia do e-mailu ako prílohy.
Záložka Tlač

Úvodná strana dialógového okna slúži predovšetkým na nastavenie parametrov tlače zvolenej zostavy. Pri prechádzaní zoznamom zostáv sa jej obsah v dolnej časti dynamicky mení. V hornej časti je zobrazená tlačiareň pre vybranú zostavu. Kliknutím na text Tlačiareň môžete nastaviť niektoré parametre ovládača tlačiarne.
Ďalej je uvedený prednastavený počet kópií pre vybranú zostavu, pole pre nastavenie obojstrannej tlače a dátum tlače. Dátum tlače pri väčšine zostavách definuje deň, ku ktorému sú tlačené, a pri niektorých zostavách (napr. Prehľad denných tržieb atď.) definuje deň, ku ktorému sú vypočítané hodnoty. Pri vybraných zostavách je možné priamo uviesť začiatok a koniec obdobia. Pred tlačou zostavy typu štítky si môžete zvoliť, akú adresu na ne tlačiť. Niektoré zostavy umožňujú zadať ešte ďalšie parametre tlače.
Záložka Tlačiareň
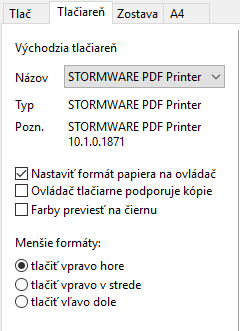
Bližší popis nájdete v interaktívnom pomocníkovi, ktorého si zobrazíte stlačením klávesu F1.
Pod záložkou Tlačiareň môžete určiť východiskovú tlačiareň pre tlač z programu POHODA. Na túto tlačiareň sa budú tlačiť všetky zostavy, ktoré nemajú vlastné nastavenie tlačiarne uvedené pod záložkou Zostava.
Voľbu Nastaviť formát papiera na ovládač tlačiarne je možné vypnúť v prípade problémov alebo pri tlači na traktorový papier.
Voľba Ovládač tlačiarne podporuje kópie je po inštalácii vypnutá, takže POHODA posiela na tlač každú kópiu zvlášť. Pri niektorých ovládačoch môžete zapnutím tejto voľby tlač urýchliť.
Voľba Farby previesť na čiernu umožní správnu tlač na niektorých čiernobielych tlačiarňach.
Prepínačom Menšie formáty sa určí, na ktorú časť papiera majú byť tlačené zostavy pre obálky, poštové poukážky atď. Hodí sa pri tlačiarňach s držiakom na vedenie papiera.
Záložka Zostava

Nechajte tieto nastavenia prázdne, ak nepotrebujete individuálne nastavenie jednotlivých zostáv.
Pod záložkou Zostava môžete vykonať nastavenie tlače pre konkrétne vybranú zostavu.
Pri vami zvolenej zostave môžete ľahko nastaviť (preddefinovať) počet kópií, obojstrannú tlač alebo okraje tlače. Ak nechcete alebo nemôžete tlačiť všetky zostavy na jednom type tlačiarni, môžete tu vykonať nastavenie tlačiarní k ďalším zostavám. Zostavám môžete priradiť tiež ľubovoľné sieťové tlačiarne. V prípade sieťových verzií programu POHODA si každý počítač v sieti udržiava vlastné nastavenie tlače.
Záložka A4
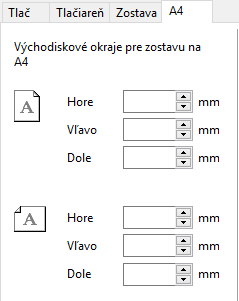
Záložka A4 slúži na nastavenie okrajov pre všetky zostavy formátu A4 spolu. Túto možnosť uvítate v okamihu, kedy vaša tlačiareň v základnom nastavení od výrobcu tlačí zostavy posunuté.
Ak chcete upraviť okraje, zobrazte si najprv náhľad a rozmyslite si, ako najlepšie okraje posunúť.
Hodnoty pre nastavenie okrajov určujú relatívny posun (+/–). Nastavenie Vľavo na -10 znamená, že sa tlačí o jeden centimeter doľava, +10 predstavuje tlač o jeden centimeter doprava. Nastavenie Hore na -10 zmenší horný okraj o jeden centimeter, nastavenie Dole na +10 zväčší dolný okraj o jeden centimeter.
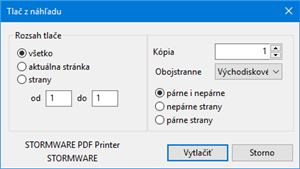
Pred tlačou zostavy sa môžete v náhľade pozrieť ako bude zostava vyzerať na papieri.
- V dialógovom okne Tlač stlačíte tlačidlo Náhľad.
- Náhľad si môžete zväčšiť klávesom + (plus) a zmenšiť klávesom – (mínus). Veľkosť zobrazenia zmeníte i pomocou skratky Ctrl + koliesko myši, ktorá bude zostavu plynule zväčšovať alebo zmenšovať, alebo na nástrojovej lište nastavte percentuálnu hodnotu priblíženia.
- Na nástrojovej lište nájdete aj ikony pre jednoduché nastavenie zobrazenia stránok na monitore
 . Ikonou
. Ikonou  nastavíte zobrazenie aktuálnej stránky na celú šírku obrazovky, ikonou
nastavíte zobrazenie aktuálnej stránky na celú šírku obrazovky, ikonou  zobrazíte celú stránku, ktorú navyše môžete kombinovať s aktívnym náhľadom dvoch strán vedľa seba.
zobrazíte celú stránku, ktorú navyše môžete kombinovať s aktívnym náhľadom dvoch strán vedľa seba. - Stlačením tlačidla Tlač môžete ešte v režime náhľadu upraviť rozsah tlače. Až potom zvoľte Vytlačiť.
- Tlačidlom Zatvoriť náhľad (príp. klávesom Esc) sa vrátite do agendy.
Rozsah tlače si môžete zvoliť iba z náhľadu.
Náhľad východiskovej tlačovej zostavy, ktorá je zvýraznená tučným písmom v zozname zostáv agendy, je možné otvoriť priamo klávesovou skratkou CTRL+SHIFT+T alebo tlačidlom  na nástrojovej lište. Stlačením tlačidla Tlač v náhľade môžete určiť rozsah tlače, počet kópií a potom zostavu vytlačiť.
na nástrojovej lište. Stlačením tlačidla Tlač v náhľade môžete určiť rozsah tlače, počet kópií a potom zostavu vytlačiť.
Nástrojová lišta náhľadu obsahuje tieto povely:

 | Zatvoriť náhľad | ALT+F4 |
 | Tlačové zostavy | CTRL+T |
 | Tlač dokumentu | ALT+T |
 | Prvá | HOME |
 | Predchádzajúca | ALT+P |
 | Ďalšia | ALT+A |
 | Posledná | END |
 | Viac strán | ALT+D |
 | Zväčšiť | ALT+V |
 | Zmenšiť | ALT+M |
 | Zväčšenie | |
 | Celá stránka | |
 | Na celú šírku | |
 | Editor zostáv | ALT+R |
 | Export do formátu PDF | |
 | Exportovať zostavu do PDF a vložiť do emailu | |
 | Export zostavy | ALT+E |
 | Záloha zostavy | ALT+Z |
 | Miestny pomocník | CTRL+F1 |
Export zostavy z náhľadu
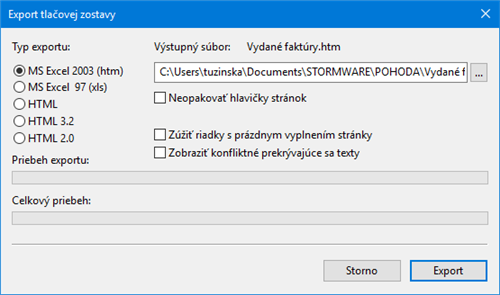
Zálohu zostavy môžete poslať komukoľvek e-mailom spolu s odkazom na stránku:
www.stormware.sk/aktualni-verze, kde príjemca získa prehliadač REPORT Viewer, v ktorom je možné zostavu zobraziť i vytlačiť, i keď príjemca nevlastní software POHODA.
Tlačovú zostavu je možné z náhľadu exportovať do niekoľkých bežných formátov, aby ste ju mohli poslať napríklad e-mailom.
Tlačovú zostavu môžete z náhľadu uložiť do súboru. Súbory s tlačovými zálohami sa ukladajú do adresára Tisk/Zálohy. Zálohovanú zostavu kedykoľvek otvoríte povelom Zálohovanie/Načítať tlačovú zálohu… z ponuky Súbor a z náhľadu je potom možné zostavu vytlačiť v pôvodnom tvare. Do tlačovej zálohy sa neukladá logo firmy, aby zálohované súbory zaberali menej miesta na disku. Tlačové zálohy môžete využiť na zasielanie zostáv e-mailom medzi dvoma užívateľmi programu POHODA.
Tlačové zálohy sú spoľahlivým spôsobom archivácie dôležitých údajov z účtovníctva, napr. priznania k DPH, peňažného denníka alebo niektorých iných zostáv a tlačív, pri ktorých chcete mať zaručený pôvodný vzhľad i po rokoch.
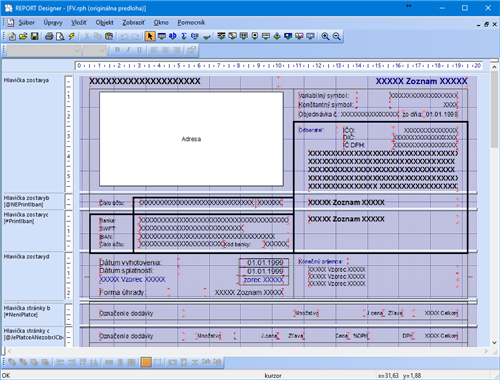
Editor zostáv REPORT Designer zaisťuje komfortnú užívateľskú úpravu tlačových zostáv produktov STORMWARE Office. Inštalovaný je zadarmo s každým zakúpeným produktom.
V tejto príručke v krátkosti priblížime niektoré funkcie, ktoré sú dôležité pri práci s užívateľskými zostavami.
Ak máte právo upravovať zostavy pomocou programu REPORT Designer, sprístupnia sa v programe POHODA tieto tlačidlá:
- tlačidlo Pridať, resp. Zmazať užívateľskú zostavu v dialógovom okne Tlač, ktoré založí/zmaže novú užívateľskú zostavu do/zo stromovej štruktúry,
- tlačidlo REPORT Designer v náhľade zostavy, ktorým otvoríte zostavu v editore zostáv a môžete ju začať upravovať.
Z hľadiska práce s REPORT Designer delíme tlačové zostavy do troch skupín:
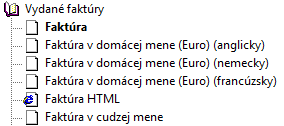
Tlačové zostavy typu Originálna predloha sú súbory vytvorené výrobcom a umiestnené v priečinku Tisk v inštalačnom priečinku programu POHODA. Súbory majú príponu RPH a majú nastavený atribút len na čítanie.
Užívateľské náhrady originálu
V strome tlačových zostáv spoznáte užívateľskú náhradu originálnej zostavy podľa upraveného vzhľadu jej ikony.
Tlačové zostavy typu Užívateľská náhrada originálu sú súbory, ktoré si užívateľ vytvoril sám tak, že upravil originálnu predlohu pomocou programu REPORT Designer. Nájdete ich v priečinku Tisk/Edit. Zostava tohto typu nemá vlastný záznam v zozname zostáv, pretože priamo nahrádza originálnu zostavu výrobcu. Ak chcete opäť používať originálnu verziu zostavy, použite funkciu Zmazať užívateľskú zostavu.
Užívateľské zostavy
Tlačové zostavy typu Užívateľská zostava sú súbory vytvorené užívateľom pomocou funkcie Pridať užívateľskú zostavu a potom upravené v editore zostáv REPORT Designer. Súbory sú umiestnené v priečinku Tisk/Copy.
Povely pre pridanie či zmazanie užívateľskej zostavy nájdete v miestnej ponuke. Vyvoláte ju stlačením pravého tlačidla myši v strome zostáv.
Od akejkoľvek zostavy zvolenej v zozname zostáv je možné odvodiť ľubovoľný počet užívateľských zostáv. Zostava je uvedená v stromovej štruktúre zostáv v samostatnej vetve pod názvom, ktorý si definoval užívateľ. V každej účtovnej jednotke môžete vytvoriť rôzne užívateľské zostavy. Ak chcete doplniť alebo zmeniť atribúty užívateľskej zostavy, použite funkciu Vlastnosti zostavy. Pre odstránenie užívateľskej zostavy použite povel Zmazať užívateľskú zostavu.
Export upravených užívateľských tlačových zostáv z jedného programu POHODA do druhého vykonáte v dialógovom okne Tlač, kde označíte príslušnú zostavu a potom na ňu kliknete pravým tlačidlom myši. V zobrazenej miestnej ponuke zvolíte povel Export užívateľskej zostavy. Naopak import takýchto užívateľských zostáv vykonáte cez ponuku Súbor/Import zostavy…
Kontrola užívateľských zostáv
Kontrolu užívateľských zostáv môžete vykonávať prakticky kedykoľvek, rozhodne ju ale odporúčame po každej aktualizácii programu POHODA. Jej priebeh môžete kedykoľvek prerušiť a zobraziť si výsledok už skontrolovaných zostáv. Ak je v tlačovej zostave použité neexistujúce databázové pole, POHODA vás na túto skutočnosť upozorní. Kontrolu ľahko vykonáte prostredníctvom povelu Súbor/Kontrola zostáv...