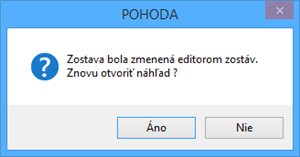REPORT Designer je určený na úpravu a návrh tlačových výstupov z programu POHODA.
Spúšťanie aplikácie REPORT Designer a otvorenie zostavy
REPORT Designer je možné spúšťať dvoma spôsobmi. Prvý spôsob je prostredníctvom ikony umiestnenej v priebehu inštalácie do zložky Štart systému Windows (hnedo-šedá ikona). Tento postup má svoje obmedzenia, ktoré plynú z princípu tlače v aplikácii POHODA. Tieto obmedzenia budú vysvetlené v kapitole 4.
Druhá možnosť spúšťania REPORT Designeru je priamo z programu POHODA. Postup je nasledujúci:
- Spustite systém POHODA a otvorte agendu, ktorej zostavu chcete upravovať.
- Stlačte tlačidlo Tlačové zostavy (CTRL+T) na štandardnej nástrojovej lište alebo zvoľte povel Tlačové zostavy z ponuky Súbor, alebo zvoľte tlačidlo Náhľad východiskovej zostavy (CTRL+SHIFT+T).
- Vyberte tlačovú zostavu z ponuky dialógového okna Tlač.
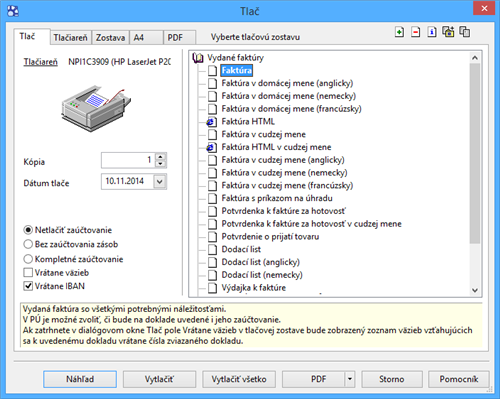
Zoznam je možné rozbaľovať stlačením kláves +/- na ikone knihy, prípadne dvojklikom myši.
Dialógové okno je možné zväčšiť podľa potreby uchopením myši.
Tlačové zostavy jednotlivých dokladov sú označené bielou ikonou pred názvom zostavy, súpisky dokladov majú ikonu žltú.
- Stlačte tlačidlo Náhľad. Zobrazí sa okno náhľadu, ktoré obsahuje panel nástrojov umožňujúci ďalšiu prácu s tlačovou zostavou.
- Ak máte REPORT Designer správne nainštalovaný, vidíte v lište ikonu s názvom REPORT Designer. Stlačením tohto tlačidla otvoríte vybranú zostavu v programe REPORT Designer.
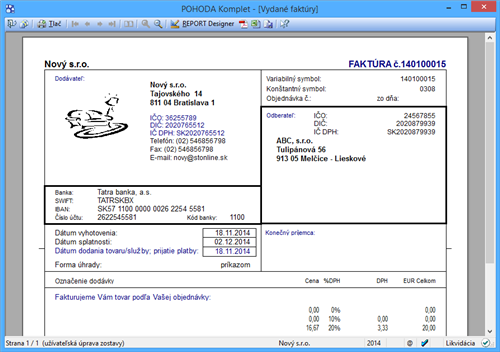
- Teraz môžete tlačovú zostavu upraviť.
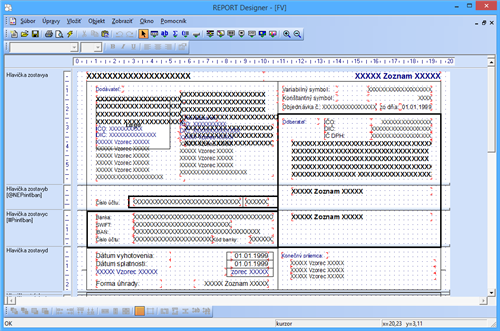
- Úpravy uložte pomocou tlačidla Uložiť (CTRL+S) na štandardnej lište alebo povelom Uložiť z ponuky Súbor.
- Po úpravách ukončite REPORT Designer a vráťte sa späť do okna náhľadu tlačovej zostavy.
- POHODA sa dialógovým oknom opýta, či má znovu otvoriť náhľad, pretože zostava bola zmenená editorom zostáv.
- Po potvrdení dialógu tlačidlom OK sa náhľad tlačovej zostavy otvorí znovu a v náhľade sa už objaví upravený vzhľad zostavy.