CTRL+G Otvorí agendu Globálne nastavenie.
Globálne nastavenie slúži pre všeobecnú konfiguráciu účtovnej jednotky. Nastavenie v tejto agende je spoločné pre všetkých užívateľov. Obsahuje niekoľko sekcií, ktoré sa aktivujú výberom zo zoznamu v ľavej časti formulára.
Program REPORT Designer umožňuje zmeniť veľkosť a umiestnenie loga v tlačových zostavách.
V sekcii Logo si môžete nastaviť logo svojej firmy, ktoré sa bude tlačiť na vybraných tlačových zostavách, napr. na faktúrach.
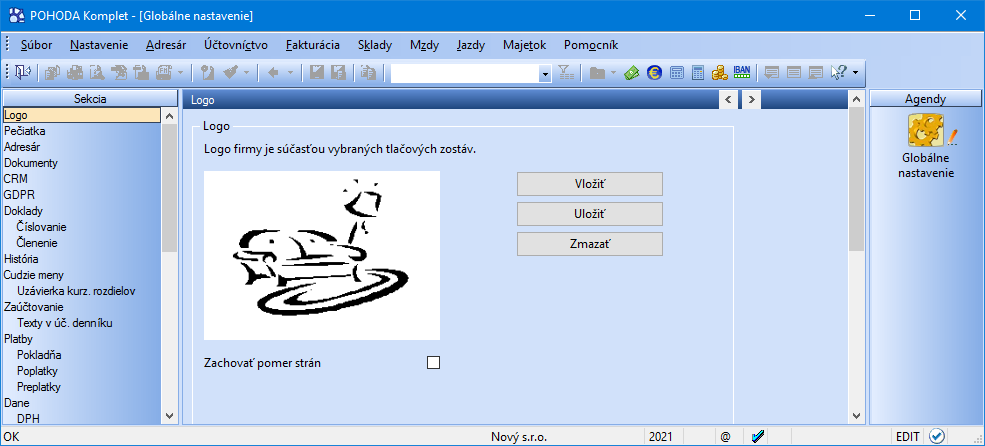
Maximálna veľkosť loga môže byť 5 MB.
Obrázok (logo) môžete nakresliť v aplikácii Maľovanie, ktorá je súčasťou Microsoft Windows. Potom ho už len pomocou tlačidla Vložiť načítate do systému POHODA. Rovnakým spôsobom môžete načítať obrázok i vo formáte wmf, emf, bmp, jpg, png alebo gif. Ak zaškrtnete voľbu Zachovať pomer strán, nedôjde pri inom pomere strán k deformácii obrázku.
V sekcii
Pečiatka je možné nastaviť pečiatku firmy, ktorá sa bude tlačiť na zostavách. Každému užívateľovi je možné priradiť odlišnú pečiatku v agende Užívateľské nastavenie. Obrázky pečiatky musia byť vo formáte *.png, *.jpg, *.bmp a *.gif.
Rozvrhnutie adresy a loga na dokladových tlačových zostavách nastavíte v sekcii Doklady.
Ak chcete, aby vám program POHODA na dokladových zostavách zobrazoval QR kód spĺňajúci normy pre QR platbu, nechajte zaškrtnutú voľbu Povoliť zobrazenie QR platby na zostavách. Kód QR platby slúži pre načítanie do bankovej aplikácie v telefóne alebo tablete. Pre správne generovanie QR platby je potrebné mať na doklade čiastku k úhrade väčšiu ako nula, pri bankových údajoch mať správny formát IBAN, ktorý nastavíte v agende Nastavenie/Bankové účty, a forma úhrady musí byť Príkazom.
Na vybraných tlačových zostavách si môžete podľa potreby zobrazovať i jednotkovú cenu bez dane. Aby sa na tlačových zostavách jednotková cena zobrazovala, je potrebné zaškrtnúť voľbu Tlačiť jednotkovú cenu bez DPH na zostavách. Zaškrtnutie tejto voľby sa prejaví na tlačových zostavách agend Pokladňa, Banka (iba pri JÚ), Vydané faktúry, Ostatné pohľadávky, Interné doklady a Predajky.
Voľba sa týka iba položkových dokladov, na ktorých je aspoň jedna položka uvedená v cenách vrátane DPH. Nesmie sa ale jednať o položku typu Uhradená záloha. V prípade, že na položkovom doklade nebude uvedená ani jedna položka vrátane dane, na tlačových zostavách sa jednotková cena bez DPH nezobrazí.
Ak chcete, aby sa na dokladových tlačových zostavách v záhlaví dokladu zobrazoval názov vašej firmy, zaškrtnite voľbu Tlačiť názov firmy v záhlaví. Voľba sa týka napr. zostáv Faktúra, Objednávka, Daňový doklad atď.
V poli Rozvrhnutie adresy a loga vyberte možnosť zobrazovania sídla vašej firmy, loga a prípadne prevádzky na dokladových tlačových zostavách.
Číslovanie
V tejto časti sa vykonáva súhrnné nastavenie číslovania dokladov a ich členení. Zaškrtnutím voľby Užívateľské nastavenie voľby číselných radov podľa prihláseného užívateľa zaistíte, aby boli číselné rady automaticky zvolené v závislosti od prihláseného užívateľa. Aktiváciu tejto voľby zvlášť odporúčame pri sieťovej verzii programu POHODA, kedy v jednej agende pracuje súčasne viac užívateľov na rôznych staniciach sieťovej inštalácie.
Nastavenie číselných radov pre konkrétneho užívateľa vykonáte v sekcii Číselné rady v agende Užívateľské nastavenie.
V agende Pokladňa môže byť praktické používať pre každú pokladňu zvláštny rad. Zvolený rad pre pokladňu je vhodné používať i v momente, keď sa užívatelia, resp. pracovníci zodpovední za pokladňu, zmenia. Ak požadujete viazať automatické zvolenie číselného radu v závislosti od vybranej pokladne, ponechajte zaškrtnutú voľbu Nastavenie voľby číselných radov hotovostných dokladov podľa zvolenej pokladne.
Členenie
Používanie stredísk, činností a zákaziek je voliteľné. Ak nepotrebujete členiť doklady podľa uvedených kritérií, zrušte zaškrtnutie pri príslušných voľbách. Práca s programom bude prehľadnejšia a rýchlejšia.
Ak zaškrtnete voľbu Uzavretím zákazky uzamknúť pole Zákazka, nebudete mať možnosť spätne meniť pri vytvorených dokladoch pole Zákazka.
Voľbu Uzatvorené zákazky neprevádzať údajovou uzávierkou nechajte zaškrtnutú, ak nechcete, aby sa zákazky so stavom Uzatvorená preniesli údajovou uzávierkou do ďalšieho účtovného obdobia.
POHODA zaznamenáva a vedie evidenciu opráv dokladov tak, ako ukladá zákon o účtovníctve, a to prostredníctvom voľby Evidovať históriu zmien. Ak nechcete pri niektorej agende históriu zmien záznamov sledovať, zrušte pri nej zaškrtnutie voľby Zapnuté.
Ak evidujete históriu zmien, môžete prostredníctvom povelu Označiť všetko, resp. Zrušiť označenie nastaviť rovnakú voľbu pri všetkých agendách naraz. Povel sa zobrazí po stlačení pravého tlačidla myši na záhlaví stĺpca Zapnuté, resp. Záložka.
Záložka História záznamu sa sprístupní v tých agendách, pri ktorých bude zaškrtnutá voľba Záložka. Ak zaškrtnutá nebude, užívatelia pri vybraných agendách záložku neuvidia, ale história sa bude ďalej na pozadí zaznamenávať. Túto záložku bude mať i napriek tomu zobrazenú užívateľ, ktorý má priradenú administrátorskú funkciu Zobraziť záložku História alebo je administrátorom programu POHODA.
Históriu je možné zaznamenávať v týchto agendách: Zákazky, Adresár, Banka, Pokladňa, Interné doklady, Prijaté a Vydané ponuky, Prijaté a Vydané dopyty, Prijaté a Vydané objednávky, Prijaté a Vydané faktúry, Prijaté a Vydané zálohové faktúry, Ostatné pohľadávky a Ostatné záväzky, Príkazy na úhradu, Príjemky, Výdajky, Výroba, Prevod, Reklamácie, Servis, Predajky, Personalistika, Kasa, Položky Kontrolného výkazu DPH a v programe POHODA Kasa Offline.
Históriu opráv dokladov môžete navyše sledovať i v agendách Dlhodobý majetok, Krátkodobý majetok, Leasingový majetok, Zásoby, Vozidlá a Kniha jázd.
Ak v agende opravíte údaj, ktorý patrí medzi sledované náležitosti, uloží sa pôvodná verzia dokladu automaticky na záložku História záznamu. Na uvedenej záložke sú farebne označené zmazané, zmenené a novo vložené údaje. V stĺpcoch Editoval a Dátum editácie sa zobrazia iniciály užívateľov, ktorí záznam menili, dátum a čas editácie.
Prehľad histórie záznamov podľa agend a užívateľov vo zvolenom období nájdete pod ponukou Súbor, resp. v rade POHODA E1 pod ponukou Súbor/História.
Historické verzie všetkých zmien sú potom k dispozícii v agende História záznamu, ktorú otvoríte prostredníctvom ikony  zo záložky História záznamu v jednotlivých agendách. Pomocou ikony
zo záložky História záznamu v jednotlivých agendách. Pomocou ikony  sa tiež prepnete do agendy História záznamu, ale program automaticky vyfiltruje všetky zmazané záznamy v danej agende. Zobraziť si ich môžete tiež na tlačovej zostave História zmazaných dokladov. Otvorenie agendy História záznamu s filtrom zmenených záznamov v danej agende vykonáte pomocou ikony
sa tiež prepnete do agendy História záznamu, ale program automaticky vyfiltruje všetky zmazané záznamy v danej agende. Zobraziť si ich môžete tiež na tlačovej zostave História zmazaných dokladov. Otvorenie agendy História záznamu s filtrom zmenených záznamov v danej agende vykonáte pomocou ikony  .
.
Vďaka histórii v agende Kasa spätne kedykoľvek zistíte, ktorý užívateľ (pracovník) v akom termíne, zmazal doklad alebo dodatočne upravoval položky predajky, čo minimalizuje i prípadné podvodné konanie zamestnancov.
V sekcii Sledovanie činnosti po zaškrtnutí voľby Sledovať činnosť užívateľov nastavíte operácie a agendy, pre ktoré požadujete zaznamenávať činnosť užívateľov. Agendu so zoznamom vykonaných operácií nájdete v ponuke Súbor/História/Sledovanie činnosti užívateľov.
Pevný kurz si môže stanoviť účtovná jednotka vo svojich interných predpisoch na určité obdobie, pričom vychádza z kurzového lístka ECB. Pevný kurz môže byť v priebehu stanoveného obdobia zmenený pri zvýšení či znížení hodnoty eura.
V sekcii Cudzie meny v agende Globálne nastavenie povolíte použitie cudzích mien a zároveň vykonáte ich základné nastavenie.
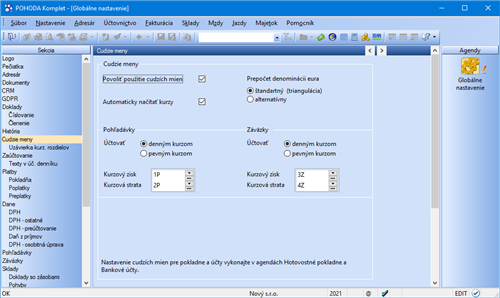
Voľbu Povoliť použitie cudzích mien zaškrtnete, ak chcete v systéme POHODA pracovať s cudzími menami. Zaškrtnutím sprístupníte použitie cudzích mien v agendách Hotovostné pokladne, Bankové účty, Banka, Pokladňa, Interné doklady, Prijaté a Vydané ponuky, Prijaté a Vydané dopyty, Prijaté a Vydané objednávky, Prijaté faktúry, Prijaté zálohové faktúry, Ostatné záväzky, Vydané faktúry, Vydané zálohové faktúry, Ostatné pohľadávky, Príjemky, Výdajky, Príkazy na úhradu a Predajné ceny.
Denný kurz vyhlasuje denne ECB vo svojom kurzovom lístku. Jeho výhoda spočíva vo vernom, presnom a aktuálnom ocenení nákladov a výnosov, majetku a záväzkov.
Ak chcete, aby program každý deň automaticky stiahol kurzy pri otvorení účtovnej jednotky, zaškrtnite voľbu Automaticky načítať kurzy. Podľa zvoleného variantu sa do agendy Kurzový lístok načíta príslušný denný kurz z ECB.
Výhodou pevných kurzov je nízka prácnosť, nevýhodou je možnosť odchýlenia od reálnych kurzov a skreslenia ocenenia v účtovníctve, ku ktorému nedochádza pri kurzoch denných.
Voľbu Prepočet denominácií eura už v súčasnej dobe nevyužijete a v programe zostáva iba pre zachovanie kompatibility s predchádzajúcimi verziami programu. Voľba Účtovať denným, resp. pevným kurzom vám umožní zvoliť, či pri prepočte pohľadávok a záväzkov bude použitý denný alebo pevný kurz.
V podvojnom účtovníctve môžete uviesť predkontácie, ktoré sa použijú pre zaúčtovanie kurzového zisku a kurzovej straty pri pohľadávkach a záväzkoch.
V podsekcii Uzávierka kurz. rozdielov zadajte predkontácie, ktoré sa použijú pre zaúčtovanie kurzového zisku a kurzovej straty pri vykonaní uzávierky kurzových rozdielov devízových účtov a valutových pokladní. Túto uzávierku vykonáte pomocou povelu Uzávierka kurzových rozdielov/Devízových účtov a valutových pokladní z ponuky Účtovníctvo/Uzávierka.
V časti Platby si ľahko nastavíte texty, ktorými budú označené doklady vzniknuté likvidáciou. Tie potom POHODA automaticky doplní číslom a voliteľne ešte textom z likvidovaného dokladu. Ak chcete texty namiesto evidenčného čísla doplniť číslom prijatého dokladu, tzn. číslom faktúry z poľa Doklad, zaškrtnite voľbu Vložiť č. prijatého dokladu.
Vytvorené faktúry sú označené v poli X, ľahko ich preto vyberiete podľa označenia.
Voľbu Po plnej likvidácii vydanej proforma faktúry vystaviť vydanú faktúru bez upozornenia zaškrtnite, ak chcete automaticky vytvoriť faktúru pri likvidácii vydanej zálohovej faktúry typu proforma. Akonáhle všetky likvidácie dokončíte, otvorte agendu Vydané faktúry, kde starostlivo skontrolujte likvidáciu vystavenej faktúry, vytlačte ju a zašlite odberateľovi. Tento spôsob je rýchlejší, ak obvykle likvidujete zároveň väčší počet pohľadávok.
Ak necháte pole s uvedenou voľbou nezaškrtnuté, POHODA sa sama najprv spýta, či chcete faktúru vytvoriť. Pri ručnej likvidácii bude otázky zobrazovať pri každej plnej likvidácii proforma faktúry. Po potvrdení dialógového okna tlačidlom OK sa priamo otvorí agenda Vydané faktúry, už nastavená na práve založenej faktúre, ktorú po skontrolovaní uložte klávesmi CTRL+ENTER. Pre ďalšiu likvidáciu sa prepnite späť do agendy Pokladňa, resp. Banka.
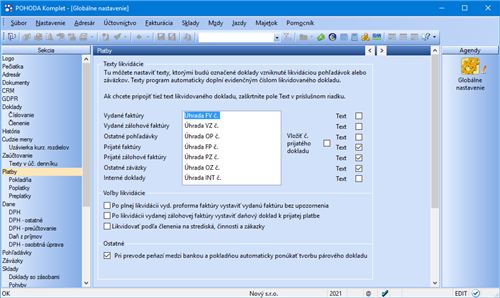
Voľbu Po likvidácii vydanej zálohovej faktúry vystaviť daňový doklad k prijatej platbe zaškrtnite, ak chcete automaticky vytvoriť daňový doklad k platbe prijatej pri likvidácii vydanej zálohovej faktúry bez upozornenia. Po dokončení likvidácie otvorte agendu Interné doklady, v ktorej skontrolujte likvidáciou vystavený daňový doklad k prijatej platbe, vytlačte ho a odošlite svojmu odberateľovi.
Ak necháte pole nezaškrtnuté, daňový doklad vystavíte ručne v agende Vydané zálohové faktúry povelom Daňový doklad z ponuky Záznam.
Likvidovať podľa členenia na strediská, činnosti a zákazky je voľba, ktorú zaškrtnete, keď chcete premietnuť do účtovníctva členenie na strediská, činnosti a zákazky uvedené na položkách likvidovaného dokladu. Ak necháte voľbu nezaškrtnutú, členenie na strediská, činnosti a zákazky v položkách sa ignoruje. Do účtovníctva sa premietne členenie na strediská, činnosti a zákazky uvedené vo formulári.
Ak chcete pri prevode peňazí medzi bankou a pokladňou automaticky ponúkať tvorbu párového dokladu, ponechajte zaškrtnutú voľbu Pri prevode peňazí medzi bankou a pokladňou automaticky ponúkať tvorbu párového dokladu. V opačnom prípade voľbu odškrtnite.
V oddieloch Príjem a Výdaj nastavte najobvyklejšie zaokrúhlenie prijatých a vydaných pokladničných dokladov, ktoré sa bude automaticky nastavovať pri nových dokladoch.
Zmenu zaokrúhlenia konkrétneho dokladu môžete vykonať povelom Záznam/Zaokrúhlenie… Samostatne je možné nastaviť zaokrúhlenie DPH a zaokrúhlenie celkovej čiastky dokladu.
Zaškrtnutím voľby Vypočítať DPH zo zaokrúhlenia sa DPH na dokladoch vypočíta zo základu dane vrátane zaokrúhlenia.
Poplatky
V tejto časti môžete uviesť predkontáciu pre zaúčtovanie poplatkov pri načítaní avíza od SLSP a Tatra banky a pre zaúčtovanie provízie pri načítaní platieb od spoločnosti PayU, GoPay a ComGate.
V sekcii Preplatky môžete povoliť použitie preplatkov a nastaviť ich automatické účtovanie. Preplatky ale môžete evidovať iba v domácej mene v agende Banka.
Zaškrtnutím voľby Automatizovať prácu s preplatkami POHODA umožní vykonať úhradu vo vyššej hodnote, ako je uvedená na faktúre. Rozdiel medzi hodnotou faktúry a skutočnou úhradou je evidovaný v agende Banka na záložke Položky dokladu ako preplatok. Preplatky členíme na drobné a veľké.
Za drobné preplatky sa považujú čiastky od 0‚01 do hodnoty zadanej v poli Limit pre drobný preplatok vrátane. Pri úhrade faktúry a zadaní čiastky k likvidácii vyššej ako je hodnota nezlikvidovanej čiastky faktúry, program najprv skontroluje, či sa jedná o čiastku do zadaného limitu.
Ak áno, vytvorí sa doklad o úhrade, v ktorom bude prvá položka predstavovať skutočnú úhradu faktúry a druhá preplatok. Tento preplatok bude zaúčtovaný podľa nastavenej predkontácie v agende Globálne nastavenie v sekcii Platby/ Preplatky, a to zvlášť pre príjmové a výdavkové bankové doklady. Drobný preplatok sa účtuje priamo do nákladov, resp. výnosov.
Za veľké preplatky sa považujú čiastky prevyšujúce hodnotu zadanú v poli Limit pre drobný preplatok. Ak sa jedná o čiastku, ktorá prevyšuje zadaný limit, vytvorí sa doklad o úhrade, v ktorom bude prvá položka skutočná úhrada faktúry a druhou položkou je veľký preplatok. Daný preplatok sa zaúčtuje podľa nastavenej predkontácie v agende Globálne nastavenie sekcia Platby/Preplatky, a to zvlášť pre príjmové (preúčtovanie s účtom 325 – Ostatné záväzky, v jednoduchom účtovníctve s predkontáciou PNprepl) a výdavkové bankové doklady (preúčtovanie s účtom 315 – Ostatné pohľadávky, v jednoduchom účtovníctve s predkontáciou VNprepl).
V agendách s likvidovanými dokladmi môžete pridať stĺpce Preplatok a preplatok k likvidácii. Ľahko tak vyfiltrujete doklady, pri ktorých je evidovaný veľký preplatok.
Na vytvorenú ostatnú pohľadávku, resp. záväzok na preplatok sa môžete prepnúť zo záložky Doklady.
Na čiastku veľkého preplatku sa automaticky vytvorí ostatný záväzok, resp. pohľadávka s predkontáciou podľa agendy Globálne nastavenie sekcia Platby/Preplatky a s číselným radom podľa agendy Užívateľské nastavenie sekcia Preplatky. Ak budete likvidovať vydané faktúry vo vyššej čiastke, potom sa na daný rozdiel vytvorí ostatný záväzok. Pre likvidáciu prijatej faktúry vo vyššej čiastke sa na vzniknutý rozdiel vytvorí ostatná pohľadávka. Ďalšie informácie nájdete v interaktívnom pomocníkovi priamo v programe POHODA.
V časti Daňový úrad doplňte všetky údaje, ktoré sú potrebné pri tlači oficiálnych tlačív, napr. daňového priznania k dani z pridanej hodnoty alebo hlásenia o vyúčtovaní dane z príjmov zo závislej činnosti.
V časti Účty pre platenie daní uveďte do jednotlivých polí čísla pre platenie daní. Do poľa DPH uveďte číslo účtu pre odvod dane z pridanej hodnoty. Do poľa DMV uveďte číslo účtu pre odvod dane a platenie preddavkov pre daň z motorových vozidiel. Do poľa DzP uveďte číslo účtu pre odvod dane a platenie preddavkov pre daň z príjmu fyzických/právnických osôb. Čísla účtov zadané v poliach jednotlivých daní budú uvedené v automaticky vygenerovaných dokladoch pre odvod dane/doplatok dane/preddavky na daň v agende Ostatné záväzky. V poli Kód zadajte štvormiestny smerový kód banky alebo SWIFT. Program toto pole vyplní automaticky v prípade použitia IBAN kalkulačky v poliach účtov pre platenie daní (DPH, DMV a DzP).
V časti Právna forma sa zadávajú do poľa Popis a Kód údaje, ktoré sú potrebné v tlačivách k dani z príjmov zo závislej činnosti.
Štatistický údaj SK NACE môžete zadať v poliach Kód a Názov. Ide o kód podtriedy klasifikácie ekonomických činností, ktorý bude program uvádzať v tlačových zostavách odovzdávaných na finančnú správu.
DPH
Správne nastavenie údajov o konkrétnom platcovi DPH má podstatný vplyv na korektnosť výpočtov, ktoré program POHODA vykonáva. Zvoľte, či ste platcom alebo neplatcom DPH po celý účtovný rok. Ak sa stávate platcom či neplatcom DPH v priebehu roka, vyberte Zmena režimu v priebehu kalend. roka a zaškrtnite voľby pri tých mesiacoch, v ktorých ste boli platcom DPH. Ak sa stávate platcom DPH, nezabudnite určiť svoje zdaňovacie obdobie.
Ak patríte medzi neplatcov DPH, môžete si zaškrtnutím voľby Evidovať DPH u výdavkov neplatcu overiť, či pre vás nie je výhodnejšie stať sa platcom DPH.
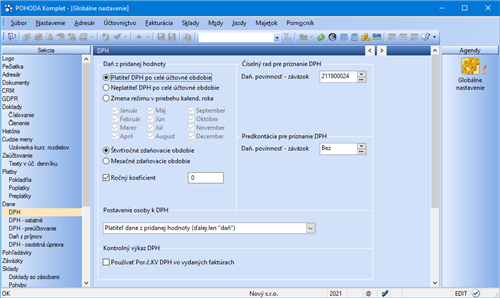
Pole Ročný koeficient zaškrtnite v prípade, ak podľa zákona o dani z pridanej hodnoty musíte nárok na odpočet krátiť v pomere udanom ročným koeficientom. Po vypočítaní jeho hodnoty ju sem zapíšte.
V poli Postavenie osoby k DPH vyberte zo zoznamu, v akom postavení je osoba, ktorá podáva daňové priznanie.
Zaškrtnutím voľby Používať Por.č.KV DPH vo vydaných faktúrach sa v agende Vydané faktúry prístupní pole Por.č.KV DPH. Pre Kontrolný výkaz DPH program POHODA prioritne použije údaj z tohto poľa a ak nebude vyplnené, načíta údaj z poľa Číslo.
Pre automatické vytvorenie záväzku na daňovú povinnosť podľa potreby nastavte číselný rad v časti Číselný rad pre priznanie DPH.
Predkontáciu pre automaticky vytvorený ostatný záväzok môžete zadať v poli Daňová povinnosť – záväzok.
DPH – ostatné
Zaškrtnutím voľby Ponúkať historické sadzby DPH môžete zadávať do dokladov vytváraných k aktuálnemu dátumu sadzby DPH, ktoré boli platné v predchádzajúcich rokoch. Na položkách dokladu stačí vybrať pri požadovanej položke v poli DPH typ Hist. zákl. s., Hist. zníž. s., resp. Hist. zníž. s. 2 a v poli DPH % uviesť požadovanú sadzbu DPH. Na základe týchto údajov POHODA automaticky spočíta novú výšku DPH. Pri použití historických sadzieb sa hodnoty vo formulári zoskupujú v rámci základnej, zníženej, resp. druhej zníženej a nulovej sadzby. Túto možnosť využijete predovšetkým pri zmene sadzieb DPH, kedy k vyúčtovaniu dokladov (napr. zálohových faktúr) dochádza až v nasledujúcich rokoch. Pridaním stĺpca Hist. sadzby zistíte, pri akom doklade boli historické sadzby DPH použité.
Voľbu Registrácia DPH v EU zaškrtnite, ak ste platcom dane z pridanej hodnoty v inom členskom štáte Európskej únie a ak potrebujete na dokladoch vyčíslovať zahraničnú DPH. Viac sa o vystavení dokladov v režime registrácie DPH v EU dočítate v kapitole Registrácia DPH v EU.
Ak poskytujete telekomunikačné služby, služby rozhlasového a televízneho vysielania alebo elektronické služby osobe nepovinnej k dani v rámci EU, môžete dobrovoľne vstúpiť do zvláštneho režimu jedného správneho miesta. V tomto prípade zaškrtnite voľbu Mini One Stop Shop (MOSS). Viac sa dozviete v kapitole Mini One Stop Shop (MOSS).
Aktivovaním voľby Kontrolovať toleranciu DPH bude program kontrolovať, či zadaná výška DPH zodpovedá základu dane alebo zadanej odchýlke. Akonáhle pri ukladaní dokladu čiastka DPH presiahne vašu nastavenú toleranciu, POHODA na túto skutočnosť upozorní. Odchýlku DPH môžete stanoviť buď pevnou čiastkou v domácej mene, alebo percentuálne. Potom, čo si jeden z variantov vyberiete, doplňte požadovanú výšku odchýlky.
Daň z príjmov
Predĺžený termín podania priznania je možnosť, ktorú si zaškrtnete, ak odovzdávate priznanie v predĺženom termíne, napríklad ak využívate služby daňového poradcu. Ak budete prepnutí do nasledujúceho účtovného obdobia pomocou funkcie Účtovanie na prelome období, po prekročení tohto termínu vás POHODA upozorní na nevhodnosť práce v takomto režime.
V poli Hl. príjem vyberte daňový typ príjmov, ktorý je hlavným zdrojom vašich príjmov. K nemu budú pri spracovaní podkladov pre daň z príjmov fyzických osôb priradené všetky doklady, ktoré nemajú vyplnené pole Činnosť. Detailnejšie je toto popísané v kapitole Jednoduché účtovníctvo v časti, ktorá sa venuje dani z príjmov.
Možnosť nastavenia fyzickej alebo právnickej osoby oprávnenej na podpis daňových tlačív využijete v okamihu, ak je odlišná od osoby platcu.
DPH – osobitná úprava
Táto sekcia umožňuje nastaviť obdobie pre osobitnú úpravu uplatňovania dane na základe prijatia platby. Ak začítane uplatňovať osobitnú úpravu uplatňovania dane na základe prijatia platby za dodanie tovaru alebo služby, vyplňte dátum v poli Obdobie od. Osobitnú úpravu je možné začať používať vždy len k 1. dňu zdaňovacieho obdobia (mesiac, štvrťrok). Dátum v poli Obdobie do vyplňte, ak chcete ukončiť uplatňovanie osobitnej úpravy dane. Ďalšie informácie nájdete v interaktívnom pomocníkovi priamo v programe POHODA.
Business Intelligence
Táto sekcia je určená pre vlastníkov riešenia Business Intelligence. Pri každej účtovnej jednotke, s ktorou budete pracovať v riešení Business Intelligence, zaškrtnite voľbu Zapnúť podporu Business Intelligence. Táto voľba je dôležitá predovšetkým kvôli jednotlivým aktualizáciám programu POHODA. Na program POHODA ako taký vplyv nemá, ale zvýši komfort analýz vytváraných pomocou riešenia Business Intelligence.
Zobrazte si v agende Súbor/Účtovné jednotky stĺpec POHODA BI. Vďaka nemu získate rýchly prehľad o firmách, resp. účtovných jednotkách, ktoré máte pripojené k riešeniu Business Intelligence.
O nástroji pre analýzu a reporting údajov Business Intelligence sa všetko podstatné dozviete na internetových stránkach www.stormware.sk/pohoda/business-intelligence.
Ostatné sekcie
Popis ostatných sekcií agendy Globálne nastavenie nájdete v ďalších kapitolách tejto príručky. Možnosť pracovať s určitými sekciami závisí od zakúpeného variantu systému POHODA.