CTRL+W Otvorí agendu Užívateľské nastavenie.
Agenda Užívateľské nastavenie, ktorú nájdete v ponuke Nastavenie, slúži na konfiguráciu účtovnej jednotky. Nastavenie v tejto agende platí pre prihláseného užívateľa, ktorý si môže uvedené voľby upraviť podľa svojich potrieb. Nastavenie je rozdelené do niekoľkých sekcií. Tie sa aktivujú výberom zo zoznamu v ľavej časti formulára.
Sekcie s názvami jednotlivých agend
Správne vyplnenie v agende Užívateľské nastavenie maximálne urýchli a zjednoduší vytváranie dokladov.
Uveďte tu hodnoty, ktorými sa automaticky predvyplní novo založený doklad v príslušnej agende – najpoužívanejšie predkontácie, členenie DPH, členenie KV DPH a text, ktorý má platiť v konkrétnej agende. Pre príjmové a výdavkové doklady je možné tieto hodnoty nastaviť zvlášť. Predkontácie, členenie DPH, členenie KV DPH, sadzbu DPH a bankový účet je tiež možné nastaviť zvlášť pri každej adrese v agende Adresár.
Sekcia Doklady
Tu môžete uviesť východiskové hodnoty pre polia Stredisko, Činnosť a Zákazka. Týmito hodnotami sa danému užívateľovi automaticky vyplní novo založený doklad v každej agende, ktorá príslušné polia obsahuje. To isté platí pre najčastejšie používanú sadzbu DPH, ktorá sa bude rovno vypĺňať pri ručne zadávaných položkách dokladov.
Zaškrtnutím voľby Prenášať hodnoty do šablón sa prihlásenému užívateľovi pri vytváraní dokladu zo šablóny, ktorá nebude mať vyplnené polia Pokladňa, Číselný rad, Stredisko, Činnosť alebo Zákazka, automaticky vyplnia prednastavené údaje z agendy Užívateľské nastavenie.
Sekcia Číselné rady
Sekcia Číselné rady sa sprístupní iba vtedy, ak je v agende Globálne nastavenie v podsekcii Doklady/Číslovanie zaškrtnutá voľba Užívateľské nastavenie voľby číselných radov podľa prihláseného užívateľa.
V tejto časti uveďte číselné rady, ktoré sa majú aktuálne prihlásenému užívateľovi automaticky vyplniť pri založení nového dokladu v agendách. Užívateľské nastavenie číselných radov je zmysluplné predovšetkým v sieťovej verzii programu. V nesieťovej verzii je vhodnejšie neviazať číslovanie dokladov na prihláseného užívateľa.
Sekcia Ostatné
Zoznam agend neobsahuje tie agendy, ku ktorým nemá užívateľ prístupové práva. Po prípadnom neskoršom odobratí práv k zvolenej agende sa jej nastavenia automaticky zrušia.
Užívateľské nastavenie prostredia a správanie programu nastavíte práve v tejto časti.
Voľba Formát súboru Excel umožňuje nastaviť východiskový formát pre súbory Excel. Tento formát sa použije pri zvolení povelu Otvoriť v Exceli. Možnosť Excel 97 (xls) je určená pre verzie Microsoft Excel 97 a vyššie, Excel 2007 (xlsx) je určená pre Microsoft Excel 2007 a vyššie.
Ak chcete skutočne editovať existujúci záznam (bez vyvolania upozornenia), použite kláves F9, ktorý slúži na aktiváciu režimu editácie.
Voľbu Potvrdiť režim editácie zaškrtnite, ak chcete zabezpečiť už zapísané doklady pred ich nechcenou úpravou. V tomto prípade sa po kliknutí myšou do formulára už existujúceho dokladu vyvolá dialógové okno s upozornením a voľbou, či chcete založiť nový doklad či upraviť ten existujúci.
Ak opakovane pracujete s jednou agendou, ušetrite čas vďaka funkcii Automaticky otvoriť agendu.
Odporúčame vám ponechať zaškrtnutú voľbu Potvrdiť tlač východiskovej zostavy a dokladu FM. Tá má za úlohu uchrániť užívateľa pred nechcenou tlačou zostavy, ktorú má užívateľ nastavenú ako východiskovú. Ďalším odporučením je zaškrtnutie voľby Ponúkať typ nového dokladu v Banke a v Pokladni, aby ste sa mohli rozhodnúť medzi ručným vložením dokladu a likvidáciou pohľadávky alebo záväzku.
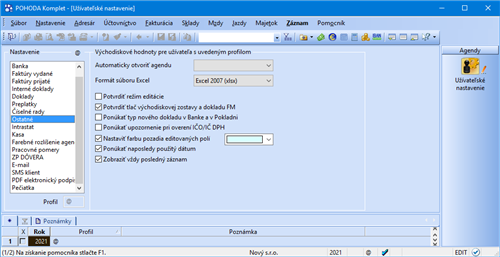
Zrušte zaškrtnutie pri voľbe Ponúkať upozornenie pri overení IČO/IČ DPH v prípade, že nechcete zobrazovať prvú stranu Sprievodcu pre overenie adresy na základe IČO, Sprievodcu pre overenie IČ DPH v zoznamoch FS a Sprievodcu pre overenie IČ DPH v IS VIES. Tým sa zobrazí priamo výsledok overenia správnosti.
Ak začínate s programom POHODA, je dobré zvoliť možnosť Nastaviť farbu pozadia editovaných polí. Zvýraznením poľa, v ktorom sa práve nachádza kurzor, docielite väčšiu prehľadnosť pri práci. Farbu poľa si vyberiete z výklopného zoznamu ponúkaných farieb.
Ak chcete, aby sa pri zápise nového dokladu ponúkal dátum posledného zadaného dokladu, zaškrtnite voľbu Ponúkať naposledy použitý dátum, inak sa bude pri zápise nového dokladu ponúkať aktuálny (dnešný) dátum.
Ak požadujete, aby sa pri otvorení agendy, ktorá má časovo radené záznamy, kurzor nastavil na posledný riadok v tabuľke, zaškrtnite voľbu Zobraziť vždy posledný záznam. Ak bude voľba vypnutá, kurzor sa pri otvorení agendy nastaví na posledný použitý záznam.
Ak chcete byť upozorňovaní pred vykonaním automatickej synchronizácie skladov, zaškrtnite voľbu Ponúkať upozornenie pri automatickej synchronizácii.
Sekcia Farebné rozlíšenie agend
Po zavedení novej účtovnej jednotky sú už niektoré vybrané agendy automaticky farebne rozlíšené. Každý užívateľ si však môže farbu nastaviť i v akejkoľvek ďalšej agende, ktorú bude používať. Pre nastavenie farby slúži výklopný zoznam poľa Farba. Je len na vás, či zvolíte pre každú agendu inú farbu, alebo naopak, použijete rovnakú pre všetky agendy. Ak časom nebudete chcieť túto možnosť využívať, vymažte agendy zo zoznamu v tejto sekcii pomocou klávesu DELETE.
Sekcia E-mail
Pre často používané texty e-mailových správ, príp. pre správy často posielané na rovnaké e-mailové adresy, si môžete vytvoriť vlastné šablóny.
V tejto sekcii môžete vybrať e-mailového klienta pre elektronickú komunikáciu. Ako východiskový je pri každom užívateľovi nastavený e-mailový klient. Ide o štandardnú službu, pri ktorej POHODA automaticky použije východiskového poštového klienta operačného systému, napr. Microsoft Outlook. V prípade používania aplikácie Microsoft Outlook je možné využiť voľbu MS Outlook (COM).
Pri výbere voľby SMTP nastavte aspoň adresu poštového SMTP servera a e-mailovú adresu. V poli Zabezpečenie komunikácie môžete vybrať kryptografický protokol SSL alebo TLS pre bezpečnejšiu komunikáciu s internetovými servermi. Východiskovým nastavením je Bez zabezpečenia. Voliteľne môžete nastaviť tiež užívateľské meno a heslo, ak to SMTP server vyžaduje. Voľba Gmail vám umožní bezpečné odosielanie cez cloudovú službu Google pre osobné či firemné účty GSuite. Voľba Microsoft Outlook vám umožní bezpečné odosielanie cez cloudovú službu Outlook.com a Office365 pre osobné či firemné účty Microsoft.
Po zvolení niektorej z cloudových služieb stlačte tlačidlo Autentizovať, ktoré overí východiskový webový prehliadač so stránkou pre prihlásenie ku Google účtu, resp. Microsoft účtu. Po prihlásení budete vyzvaný na povolenie prístupu pre odosielanie e-mailov aplikáciou Stormware E-mail. Po úspešnom prihlásení sa v poli E-mail objaví východisková e-mailová adresa, ktorú je možné zmeniť za alternatívnu, ak ju máte pri službe nastavenú. Ak nevykonáte Autentizáciu v užívateľskom nastavení, program si ju vyžiada pri prvom odoslaní e-mailu.
Povelom Nastaviť môžete pri klientoch upraviť východiskový vzhľad e-mailovej správy alebo si nadefinujete priečinok pre ukladanie príloh.
Pri odosielaní PDF dokumentov sa zobrazí dialógové okno Odoslanie e-mailu, v ktorom máte možnosť upraviť e-mailovú adresu, pridať alebo upraviť predmet a text správy, príp. vložiť ďalšie prílohy.
Ak pre odoslanie e-mailov použijete protokol SMTP, Gmail alebo Microsoft Outlook, zobrazia sa všetky poslané e-maily v agende Súbor/Dátová komunikácia/Odoslané e-maily. Ak nedôjde k správnemu odoslaniu požadovaného e-mailu, môžete e-mail upraviť a pokúsiť sa ho priamo z tejto agendy znovu odoslať.
Sekcia SMS klient
Zaškrtnutím voľby Používať SMS bránu umožníte používať SMS bránu pre daného užívateľa. SMS správy je možné odosielať z agend Adresár, Personalistika a dokladových agend. V poli Východisková vyberte východiskovú službu pre odosielanie SMS správ, tá sa vždy prednastaví pri odoslaní SMS správy. Ak nebude služba vybraná, zvolíte ju v dialógovom okne Odoslanie SMS. Prostredníctvom povelu Nastaviť môžete predvyplniť hodnoty, ktoré sa nastavia vždy pri odoslaní SMS správy.
Sekcia PDF elektronický podpis
V tejto sekcii môžete nastaviť podpisovanie PDF dokumentov vrátane časovej pečiatky. Zaškrtnutím voľby Použiť elektronický podpis môžete vybrať podpisový certifikát, šifrovací algoritmus, typ podpisu a ďalej zadať údaje, ktoré sa budú zobrazovať vo vlastnostiach podpisu vytvoreného PDF dokumentu. Ak chcete automaticky podpísať všetky PDF dokumenty vytvorené a posielané z programu POHODA, zaškrtnite voľbu Automaticky podpísať.
Pri použití časovej pečiatky si môžete vybrať server pre overovanie časového okamihu, pred ktorým dokument zaručene existoval. Časová pečiatka obsahuje predovšetkým aktuálny dátum a čas, sériové číslo pečiatky a identifikáciu autority, ktorá túto pečiatku vydáva. Pre prístup na server je dôležité zadať meno a heslo užívateľa.
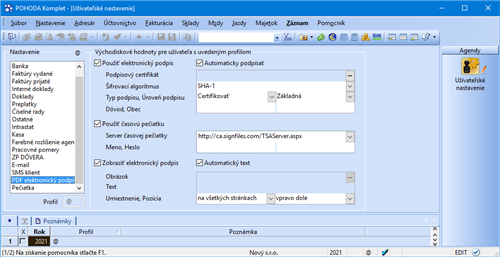
Zaškrtnutím voľby Zobraziť elektronický podpis bude automaticky nastavený východiskový obrázok a text podpisu. Môžete si zadať svoj vlastný obrázok i text. Nastaviť si môžete tiež ďalšie vlastnosti podpisu ako umiestnenie na stránke (vpravo dole, vpravo hore, vľavo dole, vľavo hore) alebo opakovanie v rámci celého dokumentu (na všetkých stránkach, na prvej alebo poslednej stránke).
Všetky údaje, ktoré k podpisovaniu PDF dokumentov zadáte v agende Užívateľské nastavenie, môžete dodatočne zmeniť v dialógovom okne Elektronické podpísanie PDF, ktoré sa zobrazuje pri vytváraní PDF dokumentu.
Profily užívateľských nastavení
Jednému záznamu v agende Užívateľské nastavenie hovoríme profil. Každý užívateľ alebo určitá skupina užívateľov (napr. fakturantky) môžu mať svoje nastavenie (profil). Názvy profilov jednotlivých užívateľov prideľuje administrátor v agende Prístupové práva. Profil sa vytvorí pri prvom prihlásení užívateľa do programu. Všetky hodnoty profilu sa nastavia podľa východiskového nastavenia výrobcu programu a každý užívateľ si samozrejme môže hodnoty zmeniť.
Úprava východiskového nastavenia administrátorom
Nie vždy je nastavenie priamo od výrobcu vyhovujúce, preto si ho môže každý upraviť sám, prípadne jeho editáciu vykoná administrátor. Upravené hodnoty nahradia pôvodné hodnoty nastavené výrobcom pri novom prihlásení užívateľa.