POHODA poskytuje aktuálne informácie na ploche aplikácie, ktorú nazývame Informačná plocha. Zobrazuje sa po spustení programu, pri otvorení nového účtovníctva a vždy, keď sú zatvorené všetky agendy.
Z ľavého panelu informačnej plochy sa názov práve otvorenej firmy, meno prihláseného užívateľa alebo napríklad to, kto dnes oslavuje sviatok. Je tu tiež uvedený vlastník licencie, pre ktorého je program POHODA aktivovaný. Zobrazujú sa tu tiež tipy pre zrýchlenie a zjednodušenie práce s programom. Každým otvorením informačnej plochy sa zobrazí nový tip. Ak nebudete chcieť s týmto panelom pracovať, môžete ho jedným kliknutím jednoducho skryť.
Hlavná časť informačnej plochy je rozdelená do prehľadných záložiek. Na záložke Hlavné informácie sú uvedené informácie o aktuálne otvorenej účtovnej jednotke. Zobrazuje sa tu tiež kalendár s niekoľkými najbližšími daňovými termínmi, kurzový lístok a zoznam vašich úloh.
Súhrn zásadných ekonomických údajov z vášho programu POHODA nájdete pod druhou záložkou Ekonomické údaje. Uvidíte neuhradené záväzky a pohľadávky vrátane záloh. Nájdete tu tiež i aktuálny stav dnešnej a mesačnej fakturácie a počet nevybavených objednávok, reklamácií a ponúk.
Záložka Ostatné obsahuje informácie o stave finančných prostriedkov a zoznam pripojených užívateľov. Pomocou povelu Viac… zobrazíte zoznam užívateľov, ktorí sú aktuálne pripojení k programu POHODA. V sekcii Mzdové údaje nájdete informácie o počte zamestnancov k dnešnému dňu, naposledy vystavených mzdách a zostávajúcich dňoch do výplaty miezd. Štatistika využitia programu slúži užívateľom radu POHODA MDB na zistenie veľkosti práve otvorenej účtovnej jednotky a počte záznamov vo vybraných agendách. Môžete tak lepšie zvážiť prechod na vyšší rad programu POHODA.
Ekonomické informácie (stav pohľadávok, záväzkov a finančných prostriedkov) sa zobrazujú administrátorovi programu POHODA a ďalej užívateľom, ktorí majú prístup k administrátorským funkciám. Užívateľovi, ktorý nemá v prístupových právach zaškrtnutú voľbu Informačná plocha, sa nezobrazí žiadna informácia.
Prostredníctvom povelov, ktoré sú k dispozícii po stlačení pravého tlačidla myši na informačnej ploche, môžete prepínať nastavenie plochy. Povelom Podrobná plocha so záložkami sa zobrazí vždy základná informačná plocha popísaná vyššie, zatiaľ čo povelom Zjednodušená plocha bez záložiek iba jej zjednodušený variant. Pri ňom nenájdete žiadne záložky, ekonomické informácie v skrátenej forme sa zobrazia na úvodnej strane plochy. Povelom Pôvodná plocha zobrazíte vzhľad informačnej plochy zo starších verzií, kde boli všetky informácie zobrazené naraz iba v hlavnej časti informačnej plochy.
Prostredníctvom povelu Farebná schéma môžete meniť farebný vzhľad informačnej plochy a povelom Prepočítať informačnú plochu zaktualizujete údaje o účtovnej jednotke, ktoré sa na ploche zobrazujú.
Okno agendy
Vo všetkých agendách ekonomického systému POHODA sa jednotlivé operácie vykonávajú rovnakým spôsobom. Väčšinu operácií môžete vykonať pomocou klávesnice alebo s použitím myši. Údaje, ktoré zapisujete do programu POHODA, sú uložené v databáze na pevnom disku počítača, resp. na serveri. Jednotlivým vetám databázy (napr. adresa, číselný rad) budeme hovoriť všeobecne záznam. Ak sa jedná o záznam účtovnej agendy (napr. faktúra, výdavkový doklad), používame termín doklad.
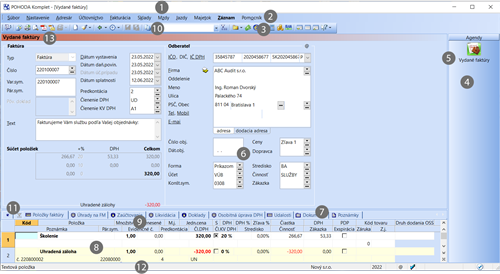
Výberom povelu z ponuky alebo stlačením klávesovej skratky môžete otvoriť požadovanú agendu (napr. Vydané faktúry). Okno obsahuje niekoľko častí, ktoré majú v programe svoju špecifickú funkciu.
- Titulkový pruh uvádza názov programu a za pomlčkou v hranatých zátvorkách i názov otvorenej agendy.
- Hlavná ponuka obsahuje jednotlivé dostupné povely. Prehľad povelov ponúk je uvedený v kapitole 1/9. Podrobného pomocníka získate stlačením F1 po výbere daného povelu v ponuke.
- Štandardná lišta urýchli a uľahčí vykonávanie základných operácií so záznamami. Prehľad tlačidiel nástrojovej lišty nájdete v kapitole 1/11.
- Panel agend urýchľuje prepínanie medzi agendami a zobrazuje prípadné väzby medzi nimi. Otvorené agendy tak môžete prepínať jedným stlačením ľavého tlačidla myši. Panel potom vypnete povelom Panel agend z ponuky Nastavenie/Zobraziť.
- Ikona agendy v paneli agend. Obrázok šípky v ikone indikuje režim vkladania z jednej agendy do druhej. Obrázok ceruzky v ikone indikuje režim editácie záznamu. Ľahko tak spoznáte, že v tejto agende je rozpracovaný, doteraz neuložený doklad.
- Formulár agendy slúži na zápis a úpravu údajov jednotlivých záznamov. Bližší popis uvádzame ďalej v tejto kapitole.
- Deliaci pruh je možné uchopiť myšou a meniť pomocou neho veľkosť formulára a tabuľky. Dve tlačidlá na konci nástrojovej lišty posunú deliaci pruh do krajných polôh a zobrazia buď iba formulár, alebo iba tabuľku. Pomocou prostredného tlačidla môžete prepnúť zobrazenie do východiskového nastavenia (Zobraziť normálne).
- Tabuľka agendy zobrazuje všetky záznamy agendy alebo ich výber, umožňuje pohodlné prehliadanie a listovanie medzi nimi. Bližší popis uvádzame ďalej v tejto kapitole.
- Záhlavie stĺpca umožňuje zotriedenie a výber záznamov. Bližšie informácie uvádzame v kapitole Základné vedomosti.
- Vyhľadávacie pole je určené na vyhľadávanie a výber záznamov. Bližšie informácie uvádzame v kapitole Základné vedomosti v časti popisujúcej výber záznamov.
- Záložka otázky umožňuje vrátiť sa k skôr vykonaným výberom záznamov. Bližšie informácie uvádzame v kapitole Základné vedomosti.
- Stavový riadok zobrazuje rad informácií, napr. číslo aktuálneho záznamu a celkový počet záznamov, krátke správy o vykonávanej akcii, stav účtu/pokladne podľa dátumu aktuálneho dokladu, zatriedenie zásoby v rámci skladu. Ak stlačíte záhlavie stĺpca tabuľky, ktorý obsahuje čiastky, zobrazí sa tu súčet čiastok všetkých vybraných dokladov. V pravej časti stavového riadku je uvedený názov firmy a účtovný rok. Po stlačení pravého tlačidla myši môžete prepnúť firmu/rok výberom z miestnej ponuky. Ďalšia časť ukazuje iniciály a práva prihláseného užívateľa.
- Farebné rozlíšenie agend slúži na rýchle rozlišovanie aktuálne otvorených agend.
Formulár v hornej časti okna agendy zobrazuje detailný pohľad na aktuálny záznam. Formulár slúži predovšetkým na zápis nových záznamov alebo na ich opravu. V ľavom hornom rohu záznamu je jeho názov (faktúra, adresa a pod.).
Polia bielej farby sú voľne prístupné. Môžete do nich zapisovať a upravovať existujúci obsah. Bližší popis týchto operácií uvádzame v kapitole Základné vedomosti.
Presun na ďalšie pole formulára sa vykonáva klávesmi ENTER alebo TAB, na predchádzajúce pole sa presuniete pomocou klávesovej skratky SHIFT+TAB. K niektorým poliam je priamy prístup cez kláves ALT+konkrétne písmeno.
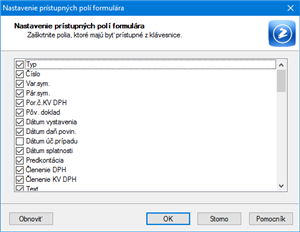
Rýchlosť vytvárania údajov môžete optimalizovať tak, že pomocou funkcie Nastavenie formulára… vypnete k niektorým poliam prístup z klávesnice. Názvy polí, ku ktorým nemáte prístup z klávesnice, sú odlíšené jemne šedou farbou. Pri presúvaní pomocou kláves ENTER/TAB, resp. SHIFT+TAB sú tieto polia preskakované. Avšak do ktoréhokoľvek z týchto polí ľahko vstúpite aj myšou.
Polia šedej farby nemôžete ovládať z klávesnice, ani pomocou myši. V niektorých prípadoch je dôvod uvedený v stavovom riadku (napr. Likvidácia, Storno). Niektoré polia nie sú prístupné preto, že účtovná jednotka nie je platcom DPH. Polia v sekcii Čiastka nie sú prístupné v okamihu, kedy je doklad vyplnený položkami. Záporné čiastky sú zobrazené červenou farbou.
Polia pre zápis dátumu (Dátumové pole)

Špeciálne pole s dátumom umožňuje rýchly zápis a úpravu dátumu s kontrolou správnosti zapísaného údaja. Dátum nemusíte zapisovať celý. Ak zapíšete iba deň, program automaticky vyplní aktuálny mesiac a rok. Pri zápise dňa a mesiaca si program automaticky doplní rok. Rok môžete uvádzať v dvojmiestnom (21), ako aj v plnom formáte (2021).
Aktuálny (dnešný) dátum sa ľahko zapíše jediným stlačením klávesu MEDZERNÍK. Ak chcete zvýšiť dátum o jeden deň, stlačte kláves plus (+). Zníženie dátumu o jeden deň vykonáte stlačením klávesu mínus (–).
Kompletný kalendár jednoducho vyvoláte stlačením klávesu F4. Dátum sa v kalendári mení kurzorovými klávesmi. Stlačenie ľavého tlačidla myši nad názvom mesiaca otvorí ponuku mesiacov, nad letopočtom umožní zmenu roka.

Špeciálny výklopný zoznam programu POHODA zaisťuje rýchly výber údajov zo zoznamu, ktoré sú definované v agende zoznamu. Napríklad v agende Členenie DPH si zavediete vlastné typy členení, pomenujete si ich a pridelíte im ich vlastnú skratku. Vo výklopnom zozname, napr. vo formulári v poli Členenie DPH, si potom podľa navolených skratiek vyberáte žiadaný údaj.
Vôbec najrýchlejším spôsobom výberu je zápis počiatočného písmena (resp. písmena) skratky. Prechodom na iné políčko sa výklopný zoznam sám vyplní skratkou, ktorá týmto písmenom začína. Je teda vhodné, aby ste názvy skratiek navrhovali s ohľadom na rýchly výber, tzn. aby začínali zakaždým iným písmenom alebo číslicou. Ak si svoje skratky ešte presne nepamätáte, môžete nimi listovať pomocou šípok hore a dole na klávesnici. Ak potrebujete prehliadať zoznam skratiek a popisných textov, otvoríte ich jednoducho klávesom F4 (tlačidlom  ).
).
Ak potrebujete zoznam upraviť, otvorte klávesom F5 (tlačidlom  ) agendu zoznamu, následne vložte alebo upravte zodpovedajúci záznam a stlačením klávesu ENTER ho vložte do dokladu. Klávesom ESC potom môžete výber z agendy zoznamu zrušiť.
) agendu zoznamu, následne vložte alebo upravte zodpovedajúci záznam a stlačením klávesu ENTER ho vložte do dokladu. Klávesom ESC potom môžete výber z agendy zoznamu zrušiť.

Polia, ktoré sa nachádzajú v tejto sekcii, sú určené na zápis čiastok bezpoložkového dokladu (resp. textovej faktúry).
Platca DPH má k dispozícii všetky potrebné polia pre zápis čiastok v jednotlivých sadzbách DPH. Po zápise základu dane v určitej sadzbe (prvý stĺpec) sa daň automaticky dopočíta. Rovnako pri zápise celkovej čiastky vrátane DPH (tretí stĺpec) sa čiastka rozpočíta na základ a daň. Tieto výpočty sa vykonajú presne podľa legislatívy pre výpočet DPH. Neplatca DPH má sprístupnené iba pole pre zápis celkovej čiastky (ak nemá zaškrtnutý zvláštny režim Evidovať DPH pri výdavkoch neplatiteľa v agende Globálne nastavenie v sekcii Dane/DPH.
Čiastky položkového dokladu sa zapisujú priamo do tabuľky položiek. Táto časť potom slúži iba na zobrazenie súčtov. Akákoľvek ďalšia editácia v nej nie je možná.
Tabuľkou rozumieme spodnú časť okna pod deliacim pruhom. Zobrazuje predovšetkým zoznam záznamov agendy a umožňuje s nimi vykonávať rad operácií. Jednotlivé riadky sú pre lepšiu orientáciu farebne oddelené. Vzhľad tabuľky v každej agende si môžete sami nastaviť. Záložky nad tabuľkou sprístupňujú v jednotlivých agendách ďalšiu škálu údajov.
Záložky tabuľky
V hornej časti tabuľky nájdete niekoľko záložiek. Záložka s hviezdičkou slúži na zobrazenie všetkých záznamov agendy. Záložka s lievikom ukazuje len vybrané záznamy agendy podľa poslednej otázky. Záložka položiek otvorí tabuľky položiek dokladu. Detailnejší popis nájdete v kapitole Základné vedomosti.
Ak je ikona pred textom záložky šedá, je tabuľka po aktivácii tejto záložky prázdna. Záložky, ktoré obsahujú akékoľvek údaje, sú znázornené žltou ikonou. Vďaka farebnému rozlíšeniu teda ihneď spoznáte, či faktúra obsahuje položky alebo poznámku, či bola zlikvidovaná a zaúčtovaná do účtovného denníka a pod.
Hlavná tabuľka obsahuje jeden riadok pre každý záznam. Slúži na listovanie všetkými záznamami, na ich výber a triedenie. Bližší popis týchto operácií opäť nájdete v kapitole Základné vedomosti.
Podľa stĺpcov tabuľky môžete predovšetkým veľmi jednoducho záznamy vyhľadávať a triediť. Po stlačení záhlavia niektorých stĺpcov sa zobrazia dynamické záložky a vy tak môžete výber záznamov vykonať jedným kliknutím myšou.
Pre ľahkú prácu s tabuľkou je k dispozícii celá ponuka povelov. Tie sprístupníte stlačením pravého tlačidla myši nad tabuľkou. Tabuľku si môžete ľahko vytlačiť, pričom zachováte nastavené šírky a poradie stĺpcov, bezproblémovo ju tiež otvoríte v Exceli, vyexportujete do XML alebo súborov niekoľkých ďalších formátov.
Údaje v hlavnej tabuľke nie je možné priamo editovať. Na ich úpravu slúži formulár v hornej časti okna.
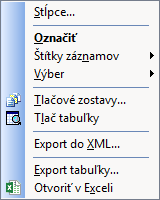
Každé políčko agendy, ktoré vidíte vo formulári, môže byť zobrazené v tabuľke. Z akéhokoľvek záznamu v tabuľke stlačte pravé tlačidlo myši a zobrazí sa miestna ponuka. Vyberte povel Stĺpce… a zaškrtnite stĺpce, ktoré chcete mať v tabuľke zobrazené. Všetky dostupné stĺpce môžete zapnúť tlačidlom Všetky. K pôvodnému nastaveniu výrobcu sa vrátite stlačením tlačidla Obnoviť.
Nastavenie šírky stĺpcov
Šírku stĺpcov nastavíte myšou podobne ako v tabuľkovom programe (napr. MS Excel). Akonáhle sa kurzor pri prechádzaní medzi záhlaviami stĺpcov zmení na obojstrannú šípku, stačí stlačiť ľavé tlačidlo myši a ťahom zmeniť šírku stĺpca.
Nastavenie poradia stĺpcov
Poradie stĺpcov upravíte tak, že označíte stĺpec kliknutím na jeho záhlavie, stlačíte kláves SHIFT a znovu kliknete na záhlavie stĺpca. Kurzor sa zmení na šípku. Potom môžete stĺpec ťahom myši presunúť.
Nastavenie stĺpcov sa ukladá do databázy. I v prípade sieťovej verzie programu POHODA môže mať každý užívateľ svoje vlastné nastavenie tabuliek jednotlivých agend.
Tabuľka položiek
Záložkou Položky je aktivovaná tabuľka pre zápis položiek dokladu. Jednotlivé položky sú dvojriadkové a farebne odlíšené. Názov aktívneho políčka je zvýraznený tučným písmom. Medzi políčkami položky sa presúvate klávesmi so šípkami vľavo a vpravo, ďalej klávesom TAB alebo ENTER, prípadne priamo kliknutím myšou. Klávesmi so šípkami hore, resp. dole sa presúvate na rovnaké pole predchádzajúcej, resp. nasledujúcej položky.
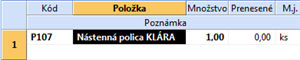
Do políčok môžete priamo písať. Program sám zapne režim editácie pri prvom zapísanom znaku. Na obrázku je aktívne pole Položka.
POZOR: Ak zapíšete položku ručne, nemá tento zápis väzbu na sklad, a to ani v prípade, keď zásoba rovnakého názvu na sklade už existuje. Na to slúži výhradne povel Záznam/Prenos →/Sklady → (CTRL+S).
Novú položku do dokladu vložíte klávesovou skratkou SHIFT+ENTER.
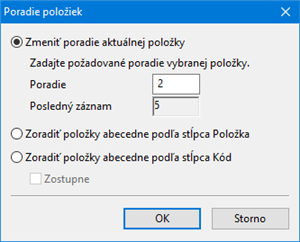
Poradie položiek dokladu ovplyvníte povelom Poradie z kontextovej ponuky po stlačení pravého tlačidla myši. Vybranej položke dokladu môžete sami určiť jej poradie ručným zadaním čísla riadku, alebo môžete všetky položky radiť abecedne podľa stĺpcov Položka alebo Kód.
Po zápise jednotkovej ceny sa prepočíta celková čiastka za položku a DPH v závislosti od sadzby a zľavy. Ak vykonáte priamy zápis do poľa Čiastka, automaticky sa podľa zadaného množstva dopočíta alebo prepočíta jednotková cena.
