CTRL+F Otvorí agendu Vydané faktúry.
Do agendy Vydané faktúry zapisujete svoje pohľadávky. Vystavujete tu hlavne faktúry, dobropisy a ťarchopisy. Ďalšie typy sa vystavujú v agendách Vydané zálohové faktúry a Ostatné pohľadávky. Agenda sa skladá z formulára a fakturačných položiek, pričom používanie položiek nie je povinné.
Bezpoložková faktúra
Faktúre, ktorú vypĺňame bez použitia tabuľky fakturačných položiek, hovoríme bezpoložková faktúra. Text faktúry zapisujte do poľa Text, príp. na záložku Poznámky. Čiastky uveďte priamo do sekcie Čiastka. Platca DPH môže čiastku rozpísať na základ a DPH v jednotlivých sadzbách.
ALT+P Aktivuje Položky faktúry.
Ručne vpísaná položka s nulovými hodnotami poslúži ako oddeľovací riadok.
Položková faktúra sa používa predovšetkým na zápis faktúr so skladovými položkami, ktoré do dokladu vložíte jedným zo spôsobov uvedených v kapitole Sklady. Po uložení faktúry sa pre vybrané zásoby vykoná operácia výdaj zo skladu. Fakturačné položky môžete zapísať i ručne. Ručný zápis však nemá väzbu na sklad a nedôjde k automatickému zaznamenaniu tejto operácie.
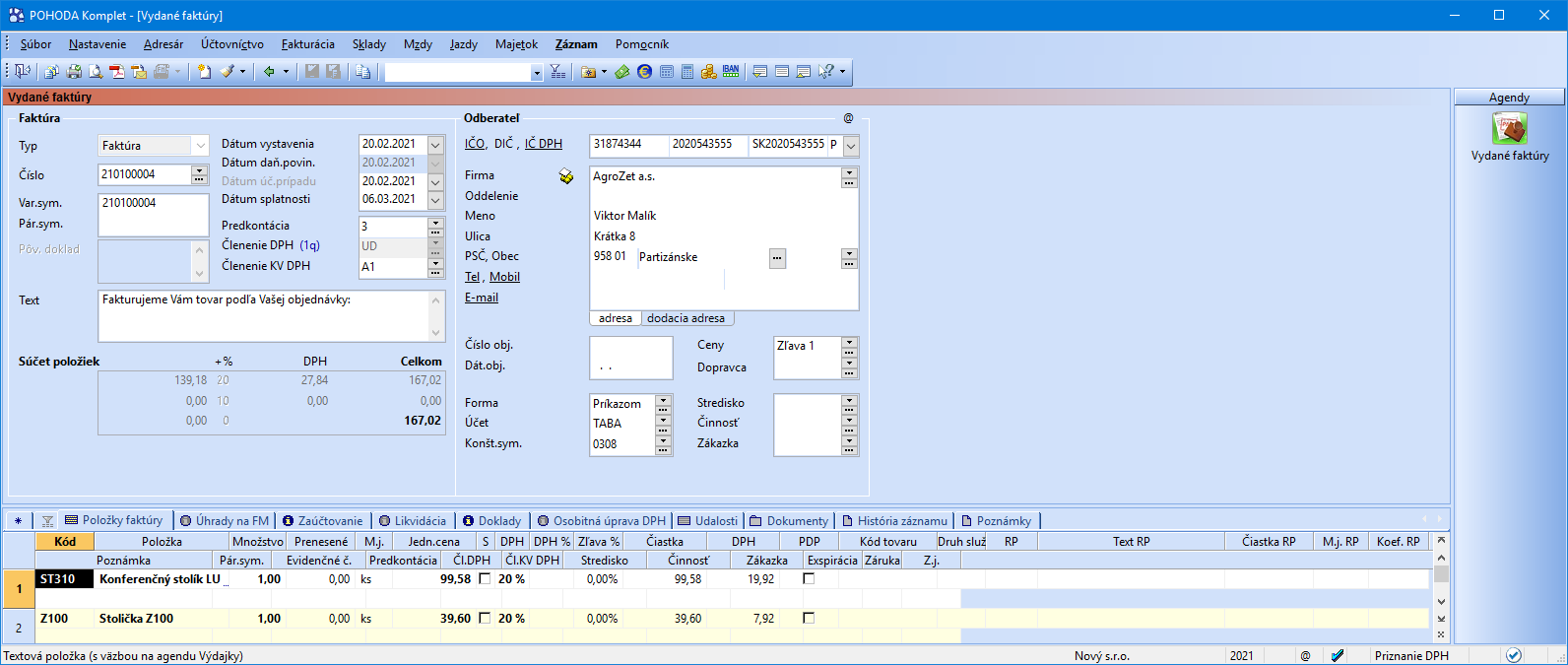
Prostredníctvom povelu Záznam/Združovanie položiek môžete združiť viac rovnakých skladových zásob do jednej položky dokladu.
Na vytlačenej faktúre budú uvedené položky z tabuľky na záložke Položky faktúry, ku ktorým môže platca DPH priradiť DPH v rôznych sadzbách. Každá položka môže mať iné zaúčtovanie do účtovného denníka, do priznania DPH, iné stredisko, činnosť alebo zákazku.
Vytvorenie faktúry
Novú faktúru založíte hneď niekoľkými spôsobmi. Podobné alebo často sa opakujúce faktúry rýchlo vystavíte pomocou kópie alebo šablóny. V ostatných prípadoch použite povel Vložiť, resp. stlačte kláves INSERT. Faktúru môžete tiež vytvoriť na základe iného dokladu, napr. prijatej objednávky, prijatej faktúry, prijatého dopytu, výdajky či vydanej ponuky. Ďalší spôsob ako ju vytvoriť, je hromadná fakturácia z agendy Adresár.
Program neumožní zapísať dva doklady s rovnakým číslom.
Akonáhle faktúru založíte, celý rad polí v nej je už vopred vyplnený. Východiskové hodnoty polí Číslo, Predkontácia, Členenie DPH, Členenie KV DPH a Text sa nastavujú v agende Užívateľské nastavenie. V agende Globálne nastavenie je nastavená východisková splatnosť pohľadávok, podľa ktorej sa definuje dátum splatnosti dokladu, konštantný symbol a tiež spôsob zaokrúhľovania faktúr. Všetky údaje si kedykoľvek zmeníte podľa aktuálnej potreby. Východiskový typ dokladu je nastavený na Faktúra, ale môžete ho zmeniť na Dobropis alebo Ťarchopis.
Vo formulári v poli Predkontácia vyplňte predkontáciu zaúčtovania, ktorá platí pre všetky položky dokladu bez vyplnenej vlastnej predkontácie, a pre zaokrúhlenie. Pripomíname, že predkontácia má iný význam v jednoduchom a iný v podvojnom účtovníctve. Podrobnejší popis uvádzame v predošlých kapitolách, ktoré sa účtovníctva týkajú.
V jednoduchom účtovníctve zvoľte v príslušnom poli predkontáciu určenú pre zaúčtovanie dokladu o preplatení faktúry, ktorý vznikne jej likvidáciou. Zvolená predkontácia sa pri likvidácii prenesie do agendy Banka alebo Pokladňa a zaúčtuje tento doklad do peňažného denníka.
V podvojnom účtovníctve uveďte predkontáciu pre zaúčtovanie faktúry do účtovného denníka. Doklad bude zaúčtovaný s uvedeným dátumom účtovného prípadu. Ak neviete, ako doklad zaúčtovať, vyberte predkontáciu Neviem a nechajte rozhodnutie na neskôr. Predkontáciu Ručne použite v prípade, ak chcete zadať účty priamo v účtovnom denníku bez použitia predkontácie. S predkontáciou Bez (tzn. bez zaúčtovania) uložte tie doklady, o ktorých v účtovnom denníku neúčtujete.
S ohľadom na hodnotu zadanú v poli Členenie DPH a podľa dátumu zdaniteľného plnenia bude doklad zaradený do priznania k DPH. Hodnota v poli Členenie DPH platí tiež pre všetky položky faktúry, ktoré nemajú vyplnené vlastné členenie DPH. Bližšie informácie nájdete v kapitole Daň z pridanej hodnoty.
Ak zapisujete faktúru so skladovými položkami, presuňte sa najprv do poľa Firma (klávesovou skratkou ALT+F) a vložte odberateľa zo svojho adresára.
Tým zároveň nastavíte i cenovú hladinu odberateľa (samozrejme len ak ju máte v adresári uvedenú), ktorá bude použitá pre položky vkladané zo skladu. Pri výdaji skladových položiek vám budú ponúknuté ceny skladových zásob podľa zvolenej predajnej ceny. Nastavená cenová hladina sa nevzťahuje na ručne zadané položky.
Ak do dokladu prenesiete obchodného partnera, ktorý má v adresári vyplnené pole DPH text, automaticky sa táto sadzba priradí k novo zadávaným položkám. Východisková sadzba DPH sa nevzťahuje na skladové zásoby, pri ktorých sa naďalej bude prednostne používať sadzba DPH nastavená pre jednotlivé skladové karty v agende Zásoby.
Vložením odberateľa, ktorý má v adresári nastavenú Cudziu menu, sa pole Čiastka automaticky zmení na pole Čiastka v cudzej mene. Súčasne s tým sa vloží do dokladu cudzia mena z agendy Adresár.
Adresu vyplňte pomocou klávesu F4 (tlačidlom  ). Otvorí sa zoznam adries odberateľov označených v agende Adresár kľúčom ODB, resp. P1 pri dodávateľoch. Túto funkciu, ktorou môžete výrazne upresniť okruh adries, a tým si urýchliť výber, aktivujete v agende Globálne nastavenie. Ak chcete vyberať zo všetkých adries svojho adresára, otvorte ho v režime výberu stlačením klávesu F5 (tlačidlom
). Otvorí sa zoznam adries odberateľov označených v agende Adresár kľúčom ODB, resp. P1 pri dodávateľoch. Túto funkciu, ktorou môžete výrazne upresniť okruh adries, a tým si urýchliť výber, aktivujete v agende Globálne nastavenie. Ak chcete vyberať zo všetkých adries svojho adresára, otvorte ho v režime výberu stlačením klávesu F5 (tlačidlom  ). Výber potvrďte klávesom ENTER, prípadne zrušte klávesom ESC. Adresy vložené z adresára sú indikované ikonou
). Výber potvrďte klávesom ENTER, prípadne zrušte klávesom ESC. Adresy vložené z adresára sú indikované ikonou  . Zadávanie adresy obchodného partnera do dokladu si uľahčíte tak, že si aktivujete inteligentný zápis adries dokladov alebo využijete číslovanie zákazníkov v spojení s čítačkou čiarových kódov.
. Zadávanie adresy obchodného partnera do dokladu si uľahčíte tak, že si aktivujete inteligentný zápis adries dokladov alebo využijete číslovanie zákazníkov v spojení s čítačkou čiarových kódov.
Inteligentný zápis adries dokladov
S väzbou adresy na agendu Adresár môžete ďalej pracovať pomocou miestnej ponuky. Bližšie informácie nájdete v kapitole Adresár.
Zaškrtnutím tejto voľby si uľahčíte zapisovanie firiem (obchodných partnerov) do adresára. Uľahčíte si tiež výber konkrétnej firmy. Zaškrtnutie voľby vykonáte v agende Globálne nastavenie v sekcii Adresár. Bližšie informácie nájdete v kapitole Adresár. Bližšie informácie nájdete v kapitole Adresár.
Vloženie adresy pomocou povelu Vložiť
Ďalším spôsobom, ako vložiť zapísanú firmu z dokladu do adresára, je pomocou povelu Vložiť. Povel sa ponúka v miestnej ponuke, ktorú vyvoláte kliknutím na ikonu pri poli Firma. Pre vloženie adresy do agendy Adresár je potrebné mať vyplnené pole Firma alebo Meno a ďalej Ulica, PSČ a Obec.
Vloženie pomocou čítačky
Ak využívate identifikáciu zákazníkov číslovaním a používate čítačku čiarových kódov, pri vytváraní nového dokladu umiestnite kurzor do poľa Firma a prostredníctvom čítačky načítajte kód daného zákazníka. POHODA automaticky vloží adresu do dokladu. Ak ju nenájde, ponúkne výber adresy z agendy Adresár. Pre správnu funkciu čítačky je dôležité, aby žiadne z polí adresy nebolo vopred vyplnené.
V podvojnom účtovníctve je po uložení faktúry automaticky vykonané zaúčtovanie do účtovného denníka podľa vyplnenej predkontácie. Náhľad na vzniknuté záznamy v účtovnom denníku získate aktiváciou záložky Zaúčtovanie. Dvojklikom myši na zobrazené riadky sa účtovný denník otvorí v špeciálnom režime, keď zobrazuje iba riadky vytvorené týmto dokladom. V denníku potom môžete vykonať rozúčtovanie podľa potreby. Klávesom ESC sa vrátite späť. Zaúčtovanie tiež otvoríte povelom Otvoriť zaúčtovanie. Ten je k dispozícii po stlačení pravého tlačidla myši v tabuľke na záložke Zaúčtovanie.

Úhrada faktúry sa zapisuje priamo do agendy Banka, Pokladňa alebo Interné doklady. Záložka Likvidácia zobrazí základné identifikačné údaje dokladov, ktorými bola daná faktúra uhradená. Ak bola splatená viacerými dokladmi, zobrazí sa ich samozrejme viac.
V týchto prípadoch je ikona pred textom záložky Likvidácia žltá. Ak je biela, nemusíte záložku ani aktivovať, pretože doteraz nebola zapísaná akákoľvek úhrada.

Agendu s kompletným dokladom o úhrade otvoríte dvojklikom myši alebo povelom Otvoriť, ktorý sa vám zobrazí po stlačení pravého tlačidla myši na konkrétnom hradiacom doklade.
Povel Likvidácia bez väzby… umožňuje zlikvidovať pohľadávku alebo záväzok bez väzby na účtovníctvo. To znamená, že nebude vytvorený zviazaný bankový alebo pokladničný doklad o úhrade.
Záložka Doklady otvorí informatívny zoznam zviazaných dokladov. Väzby sa vytvárajú automaticky, napríklad vkladom položiek dokladu z iných agend do vydanej faktúry. Jednotlivé zviazané doklady otvoríte dvojklikom myši na zobrazené riadky alebo povelom Otvoriť. Ten sa objaví po stlačení pravého tlačidla myši nad záznamom. Otvorí sa príslušná agenda nastavená na zviazaný záznam. Klávesom ESC sa vrátite späť.

Udalosti
Konkrétny doklad môžete previazať s agendou Udalosti. Túto možnosť využijete napríklad na evidenciu upomienok zákazníkom či odberateľom s horšou platobnou morálkou.
Ak nechcete sledovať udalosti na dokladoch, v agende Globálne nastavenie/CRM zrušte zaškrtnutie pri voľbe Povoliť udalosti na dokladoch.
Udalosť môžete založiť povelom Záznam/Udalosti/Vložiť udalosť alebo rovnomenným povelom v miestnej ponuke záložky Udalosti.
Pomocou povelu Záznam/Udalosti/Otvoriť udalosti sa priamo z dokladu jednoducho prepnete na vytvorenú udalosť. Povelom Záznam/Udalosti/Otvoriť naviazané udalosti otvoríte udalosti zo všetkých naviazaných dokladov. Tak ľahko dohľadáte nielen udalosti vzťahujúce sa ku konkrétnemu dokladu, ale i tie vzťahujúce sa k danej operácii (napr. pri vytvorení faktúry z objednávky sa zobrazia udalosti týkajúce sa týchto dvoch dokladov).
Ak máte v agende Globálne nastavenie/CRM zaškrtnutú voľbu E-mailová komunikácia, resp. SMS komunikácia a odošlete e-mail alebo SMS správu, dôjde k automatickému vytvoreniu záznamu v agende Udalosti. Ak sa budete chcieť na e-mail, či SMS kedykoľvek pozrieť, môžete ho otvoriť priamo z konkrétneho záznamu prostredníctvom povelu Otvoriť e-mail, resp. Otvoriť SMS.

Na záložku Poznámky môžete vložiť vopred pripravený text prostredníctvom povelu Vložiť text dostupného v kontextovom menu.
Ak potrebujete uvádzať na faktúre dlhší text, použite otvorené pole na záložke Poznámky. Text zapísaný v hornej časti záložky sa vytlačí na vybraných tlačových zostavách. Interné poznámky slúžia pre vnútrofiremné účely, na zostavách sa nevytlačia. Pri každom texte, ktorý zapíšete na záložku Poznámky vo vybraných agendách, môžete zmeniť veľkosť a štýl písma. Jednotlivé povely nájdete na štandardnej lište alebo v miestnej ponuke po stlačení pravého tlačidla myši.
Dobropis umožňuje dodatočne znížiť cenu pôvodnej faktúry. Môže byť záporný (dobropis), alebo kladný (ťarchopis). Ak riešite v rámci dobropisu vrátenie zásob od odberateľa na sklad, záporné pohyby môžu spôsobiť problémy s ocenením zásob. Preto odporúčame vykonať ich naskladnenie v agende Príjemky a následne z príjemky vystaviť dobropis. Obdobne môžete postupovať tiež pri vrátení reklamovaného tovaru dodávateľovi, kedy vyskladnenie vykonáte v agende Výdajky.
Ak zaškrtnete voľbu Záporný skladový príjem vykazovať ako výdaj dostupnú v agende Globálne nastavenie/Doklady, môžete dobropis vystaviť rovno z prijatej faktúry. Vďaka spomínanej voľbe sa budú záporné skladové príjmy v agende Pohyby vykazovať obdobným spôsobom ako skladové výdaje, tzn. nebudú mať vplyv na výpočet váženej nákupnej ceny, bude sa pri nich vykazovať zisk a hodnota v stĺpci Celkom bude vychádzať z váženej nákupnej ceny, nie z čiastky dokladu.
Dobropis môžete vystaviť ručne, a to založením novej faktúry typu Dobropis, alebo automaticky tak, že pri aktuálnej faktúre zvolíte povel Záznam/Dobropis.
Postup pri vystavení dobropisu pomocou povelu Záznam/Dobropis
Najprv umiestnite kurzor na faktúru, ku ktorej chcete vystaviť dobropis. Potom zvoľte povel Dobropis z hlavnej ponuky Záznam. POHODA založí nový doklad s týmito predvyplnenými poliami:
- Číselný rad – Program umožňuje číslovať dobropisy v samostatnom číselnom rade. Nadefinujete si ich v agende Nastavenie/Zoznamy/Číselné rady, kde v poli Typ zvolíte Dobropis. Pri zápise dobropisu bude automaticky použitý tento číselný rad.
- Text – Na dobropise musí byť vždy uvedené číslo pôvodnej faktúry. POHODA vyplní toto pole textom: Oprava základu dane (dobropis) k dokladu číslo a pridá číslo súvisiacej faktúry.
- Účet – Dynamický formulár agendy zobrazí ďalšie polia potrebné pre vyplnenie bankového spojenia odberateľa.
- Čiastka – Čiastky z pôvodnej faktúry sa prenesú v kladnej výške.
Po dokončení editácie dobropisu záznam uložte (klávesovou skratkou CTRL+ENTER).
Postup pri ručnom vystavení dobropisu
Po zvolení dobropisu v poli Typ sa vo formulári agendy zobrazia ďalšie polia potrebné pre vyplnenie bankového spojenia odberateľa a dátumu, ktorý zaistí správne zaradenie dobropisu do priznania DPH. Na dobropise musíte vždy uviesť číslo pôvodnej faktúry.
Povel Storno z ponuky Záznam umožní vystaviť stornovací doklad k aktuálnemu dokladu. Stornovaná faktúra zostáva v evidencii a vo formulári agendy má uvedený text Stornovaný doklad.
Stornovací doklad má všetky čiastky uvedené záporne a pole Text sa vyplní napr. ***Storno vydanej faktúry č. 22111***. Vo formulári je modrým písmom tiež uvedený text Stornovací doklad. Všetky údaje si môžete pred uložením stornovacieho dokladu upraviť tak, ako potrebujete.
Akonáhle stornovací doklad uložíte, dôjde k automatickému vykonaniu likvidácie bez väzby, a to pri stornovanom i stornovacom doklade. Pri firmách, ktoré vedú podvojné účtovníctvo, sa pri stornovacom doklade automaticky doplní párovací symbol stornovaného dokladu tak, aby došlo k vyrovnaniu salda. Storno dokladu je možné zrušiť zmazaním stornovacieho dokladu.
Východiskové zaokrúhlenie nových dokladov sa v programe POHODA nastavuje samostatne pre agendy pohľadávok a záväzkov v agende Globálne nastavenie. Zmena tohto nastavenia sa prejaví iba pri novovytvorených dokladoch – na už zapísané doklady nemá žiadny vplyv.
Povel Zaokrúhlenie… z ponuky Záznam napriek tomu umožňuje aktuálny doklad zaokrúhliť odlišne od východiskového nastavenia alebo vykonať zmenu zaokrúhlenia existujúceho dokladu.
Samostatne môžete nastaviť zaokrúhlenie DPH a zaokrúhlenie celkovej čiastky dokladu. Po stlačení tlačidla OK sa vykoná prepočet podľa zvoleného nastavenia. Úpravy čiastok je potrebné ešte potvrdiť uložením dokladu stlačením klávesovej skratky CTRL+ENTER.

K položkám faktúry pridáte hromadne zľavu povelom Záznam/Zľava…, a to voliteľne ku všetkým položkám alebo samostatnou položkou.
Voľba Zľavu pripočítať k položkám pridá zľavu ku všetkým položkám. Ak niektorá položka zľavu už obsahuje, bude k nej zadaná zľava pripočítaná. Voľbou Zľavu vyčísliť samostatnou položkou vložíte zľavu ako poslednú položku dokladu, a to pre každú použitú sadzbu DPH.
Penalizovať je možné i faktúry v cudzej mene.
K vybraným faktúram po splatnosti je možné vystaviť penalizačné faktúry, a to povelom Záznam/Penalizácia… Otvorí sa Sprievodca vytvorenia penalizačných faktúr. Na prvej strane tohto sprievodcu vyberte, či chcete penalizovať iba aktuálnu faktúru, všetky vybrané alebo si zoznam len vytlačiť. Na nasledujúcej strane zadajte parametre, podľa ktorých budú vygenerované penalizačné faktúry. Polia Penále %, min. výška penále v € a Splatnosť penále budú vyplnené podľa hodnôt, ktoré máte nastavené v agende Globálne nastavenie v sekcii Pohľadávky. Zostávajúce polia vyplňte priamo v okne tohto sprievodcu. V prípade, že bola na prvej strane sprievodcu vybraná možnosť penalizovať faktúry, vytvoria sa po stlačení tlačidla Dokončiť penalizačné faktúry do agendy Ostatné pohľadávky, odkiaľ si ich potom vytlačíte. Ak bola na prvej strane sprievodcu vybraná možnosť Vytlačiť zoznam penalizovateľných faktúr, ponúkne sa vám po dokončení sprievodcu zoznam faktúr, ktoré spĺňajú zadané parametre penále.
Faktúry je možné penalizovať opakovane. Vždy je ale potrebné prekročiť minimálnu výšku penále, ktorá sa automaticky vypočíta od dátumu poslednej penalizácie.
Výpočet penále prebieha týmto spôsobom:
Penále = dlžná čiastka x percento penále x počet dní po splatnosti
Prostredníctvom tejto funkcie je možné k danej faktúre vystaviť zádržné s iným dátumom splatnosti ako má samotná faktúra, a tým odložiť platbu časti faktúry na neskôr. Povel otvorí dialógové okno Zádržné, prostredníctvom ktorého určíte spôsob výpočtu zádržného, upravíte text a zvolíte dátum splatnosti zádržného. Ak chcete automaticky zadržanú čiastku faktúry preúčtovať do dlhodobých pohľadávok, resp. záväzkov, vyplňte i predkontáciu pre preúčtovanie. Po vyplnení všetkých potrebných údajov kliknite na tlačidlo Dokončiť a faktúru uložte.
Povel Zádržné… sa v ponuke Záznam zobrazí v prípade, že je v agende Globálne nastavenie v sekcii Pohľadávky, resp. Záväzky zaškrtnutá voľba Povoliť vytvorenie zádržného.
Na záložke Zádržné dostupnej nad tabuľkou agendy si môžete skontrolovať všetky vyplnené údaje. Ak zistíte chybu a potrebujete zádržné opraviť, kliknite na riadok príslušného zádržného a z kontextového menu cez pravé tlačidlo myši zvoľte povel Upraviť.
Zádržné vyplnené pri faktúrach sa prejaví i v niektorých tlačových zostavách napr. Faktúra, Kniha pohľadávok, Upomienky faktúr v omeškaní, Pohľadávky podľa rozmedzia splatnosti a ďalšie.
Povel Vyrovnanie DPH nájdete i v agende Prijaté faktúry
V jednoduchom účtovníctve niekedy nastáva situácia, kedy je potrebné zapísať účtovný doklad pre vyrovnanie dane z pridanej hodnoty. Napríklad keď dostanete zálohovú faktúru bez vyčíslenia DPH, uhradíte ju a zlikvidujete. Následne dostanete faktúru (daňový doklad) s vyčíslením DPH a ukáže sa, že v celkovej čiastke zálohovej faktúry už bola zahrnutá DPH.
Pretože ste likvidáciou zálohovej faktúry zahrnuli do daňového základu dane z príjmov celú prijatú zálohu, je dôležité vykonať opravu a previesť príslušnú čiastku do stĺpca DPH, aby do základu dane z príjmov vstupovala iba čiastka bez DPH.
Oprava sa však nevykonáva v pôvodnom pokladničnom, resp. bankovom doklade vzniknutom likvidáciou, pretože ten už môže byť v uzatvorenom období DPH a v čase jeho vystavenia nebolo vyčíslenie DPH známe. Povelom Vyrovnanie DPH z ponuky Záznam vytvoríte nový vyrovnávací účtovný doklad v agende Pokladňa, v ktorom bude správne vyčíslená DPH a zároveň bude obsahovať odpočet zálohy. Jeho celková čiastka bude nulová. Doklad sa po uložení premietne do peňažného denníka.
Faktúru (daňový doklad) zapíšte do agendy faktúr tak, že čiastky jednotlivých sadzieb uvediete do položiek faktúry a uhradenú zálohu vložíte povelom Záznam/Prenos →/Zálohové faktúry →. Potom faktúru uložte. Jej celková čiastka by mala byť nulová. Ak áno, sprístupní sa povel Vyrovnanie DPH, ktorý použite. Vytvorený vyrovnávací doklad si skontrolujte v agende Pokladňa.
Pri vyúčtovaní zálohovej faktúry, pri ktorej nezvyšujú k vyrovnaniu žiadne čiastky a ku ktorej už máte vystavený daňový doklad v agende Interné doklady, povel Vyrovnanie DPH nepoužite, pretože výška DPH je vyčíslená na internom doklade.
Vytvorenie faktúry z iného dokladu
Vydanú faktúru je možné vystaviť i prenesením informácií z dokladu, ktorý už existuje. Konkrétne z výdajky, prijatej faktúry, prijatej objednávky, prijatého dopytu, príjemky, prevodky, vydanej ponuky a servisného záznamu. Rovnaké doklady je možné preniesť aj do dobropisu.
Po výbere požadovaného povelu z ponuky Záznam/Prenos → sa otvorí zoznam vytvorených dokladov v režime výberu. Obvyklým spôsobom môžete vybrať požadovaný doklad a pridať jeho položky do vystavovanej faktúry stlačením klávesu ENTER, príp. povelom Preniesť do dokladu. Pri čiastočnom vybavovaní dokladov zvoľte povel Preniesť s výberom položiek. Zobrazí sa agenda Prenos položiek →, v ktorej môžete upravovať prenášané položky, napr. množstvo, cenu, DPH, zľavu. Ak nechcete niektoré položky do faktúry prenášať, zrušte pri nich zaškrtnutie v stĺpci X.
Viac dokladov naraz môžete do faktúry vložiť z výdajok, príjemiek a prijatých objednávok povelom Preniesť všetko. Podmienkou pre použitie tohto povelu je, aby bol vo výbere dokladov vkladaných do faktúry vyplnený rovnaký odberateľ.
Na základe vloženého dokladu bude vo vydanej faktúre vyplnená adresa, fakturačné položky, poznámky a niektoré ďalšie údaje (napr. z objednávky, ponuky a dopytu sa navyše vyplní číslo a dátum). Vložené údaje upravte tak, aby zodpovedali skutočnosti. Väzbu na príslušný doklad nájdete v tabuľke na záložke Doklady.
Ak vložíte do faktúry vydanú ponuku, prijatý dopyt, prijatú objednávku, výdajku alebo servisný záznam a do dobropisu navyše príjemku, zaznamená sa množstvo prenesené do faktúry v poli Prenesené v prenášanom doklade. Prenesením všetkých položiek sa prenesený doklad označí ako vybavený.
Skladové zásoby z výdajky sú do faktúry prenesené ako ručne zadané textové položky, a preto neovplyvňujú stav skladu a skladové pohyby.
Pre prenos položiek z jedného dokladu do druhého môžete využiť čítačku čiarových kódov a značne tak urýchliť svoju fakturáciu. Aby ste túto funkčnosť mohli využívať, vykonávajte prenos vždy s výberom položiek, tj. po výbere konkrétneho dokladu pre prenos zvoľte povel Preniesť s výberom položiek. Otvorí sa agenda Prenos položiek →, ktorá obsahuje položky prenášaného dokladu.
Prvým načítaním kódu zásoby sa všetky položky pre prenos odznačia a označená zostane iba položka, ktorá má zhodný čiarový kód s načítaným kódom. Kurzor sa nastaví do poľa Množstvo pre prípadnú ručnú úpravu potrebnej hodnoty. Opakovaným načítaním čiarového kódu sa bude množstvo položky automaticky navyšovať. Ak nájde POHODA viac zásob s načítaným čiarovým kódom, zobrazí ich všetky a umožní vám výber požadovanej položky.
POHODA umožňuje vykonávať odpočet zálohy na faktúre dvoma spôsobmi, a to bez väzby na zálohovú faktúru a výberom zo zálohových faktúr vrátane faktúr v cudzej mene.
Zálohové faktúry
Odpočet záloh môžete vykonávať i v agende Prijaté faktúry.
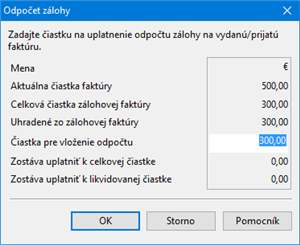
Povel Záznam/Prenos →/Zálohové faktúry → otvorí zoznam zálohových faktúr v režime výberu, kde si obvyklým spôsobom zvoľte požadovanú zálohu. Ak chcete do aktuálnej faktúry vložiť iba hodnotu zálohy, bez uvedenia položiek zálohovej faktúry, stlačte kláves ENTER alebo použite povel Preniesť do dokladu. Povelom Preniesť s výberom položiek môžete vybrať položky zálohovej faktúry, ktoré budú prenesené do aktuálnej faktúry. Pre prenos všetkých položiek zálohových faktúr môžete použiť povel Preniesť aj položky.
Spolu s informáciou o čísle dokladu, resp. dátume prijatia zálohy sa prenesie i párovací symbol zálohovej faktúry. Tento údaj poslúži pre správne vyrovnanie salda pri účtoch prijatých a poskytnutých záloh.
Akonáhle zvolíte niektorý z uvedených povelov, zobrazí sa dialógové okno Odpočet zálohy, v ktorom môžete upraviť hodnotu pre vloženie odpočtu. Výška odpočtu zálohy je vo faktúre uvedená v položke Uhradená záloha.
Informáciu o tom, aký kurzový rozdiel vznikol a akým kurzom bol odpočet zálohy prepočítaný, získate v stavovom riadku, a to v prípade, ak sa budete kurzorom nachádzať na požadovanom riadku s odpočtom zálohy.
Rovnaký spôsob odpočtu záloh môžete použiť tiež pri faktúrach v cudzej mene. Do daňového dokladu je povolené vložiť iba zálohovú faktúru v rovnakej mene. Program POHODA vypočíta i kurzový rozdiel vyplývajúci z rozdielneho kurzu likvidácie/daňového dokladu a konečnej zúčtovacej faktúry. V dialógovom okne Odpočet zálohy v cudzej mene stačí, aby bolo vyplnené pole Kurz likvidácie/daň. dokladu k zálohe. Po uložení konečnej zúčtovacej faktúry sa hodnota kurzového rozdielu automaticky zaúčtuje na nákladový, resp. výnosový účet zadaný v agende Globálne nastavenie/Cudzie meny a protiúčet bude vychádzať z nastavenej predkontácie konečnej zúčtovacej faktúry.
Bližšie informácie sú uvedené v kapitole Vydané zálohové faktúry.
Ak práve nemáte zálohovú faktúru k dispozícii, použite povel Ručný odpočet zálohy z ponuky Záznam. Vložíte ním položku Uhradená záloha bez väzby na zálohovú faktúru. Do poľa Jedn.cena potom doplňte záporne výšku zálohy a do poľa Poznámka na položke dokladu môžete uviesť doplňujúci údaj identifikujúci zálohu. V poli Pár.sym. vyplňte párovací symbol zálohovej faktúry v prípade, ak chcete sledovať saldo pri účtoch prijatých a poskytnutých záloh. Ak účtujete o zálohách kladne, priradí sa párovací symbol automaticky k účtu na strane MD a naopak.
Uložením dokladu sa súčet uhradených záloh indikuje v spodnej časti formulára, hneď pod celkovým súčtom čiastky dokladu.
Odpočet záloh podľa § 19 ods. 4
Prostredníctvom tejto funkcie je možné vo vydanej faktúre vykonať výpočet odpočtu záloh podľa § 19 ods. 4 zákona o DPH. Základ pre výpočet DPH sa vypočíta z rozdielu medzi základom dane vo vysporiadacej faktúre a základom dane z prijatých záloh.
Východiskové nastavenie nových dokladov sa vykonáva v agende Globálne nastavenie/Pohľadávky zaškrtnutím/odškrtnutím voľby Odpočet záloh podľa § 19 ods. 4. Zmena tohto nastavenia sa prejaví iba pri novo vkladaných dokladoch. Na už zapísané doklady nemá žiadny vplyv. Tento povel na rozdiel od toho umožňuje aktuálny doklad vypočítať odlišne od globálneho nastavenia.
Aktualizácia sadzieb DPH…
Táto funkcia umožní vykonať zmenu sadzby DPH pri všetkých položkách dokladu. Použitím povelu Záznam/Aktualizácia sadzieb DPH… sa zobrazí dialógové okno, v ktorom vyberiete novú sadzbu DPH, platnú v danom zdaňovacom období. Potvrdením dialógového okna sa nová sadzba DPH automaticky vloží ku všetkým položkám v doklade a dôjde k aktualizácii čiastky DPH.
Povel je možné použiť iba pri položkovom doklade, a ďalej pri doklade, ktorý nie je zlikvidovaný, stornovaný, zahrnutý v priznaní DPH alebo v príkaze na úhradu. Funkcia je dostupná v agendách ponúk, dopytov, objednávok, pohľadávok, záväzkov a ďalej v agendách Príjemky, Výdajky, Servis, Predajky a Kasa.
Aktualizácia režimu PDP...
Táto funkcia umožní vykonať zmenu režimu prenosu daňovej povinnosti v položkách predajného dokladu. Povel je možné použiť iba pri položkovom doklade, ďalej doklade, ktorý nie je zlikvidovaný, stornovaný, zahrnutý v priznaní DPH a v príkaze na úhradu.
Použitím povelu Záznam/Aktualizácia režimu PDP... sa zobrazí dialógové okno s možnosťami:
- Zrušiť režim PDP – zruší režim prenosu daňovej povinnosti v skladových aj textových položkách dokladu.
- Aktualizovať režim PDP podľa agendy Zásoby – upraví režim prenosu daňovej povinnosti len v skladových položkách dokladu, a to podľa nastavenia platiteľa v adrese dokladu a nastavenia režimu PDP (členenie DPH, KV DPH a kód) v agende Zásoby. Po potvrdení dialógového okna je potrebné doklad uložiť.
Funkcia je dostupná v agendách predajných dokladov, a to: Vydané faktúry, Vydané zálohové faktúry, Ostatné pohľadávky, Pokladňa, Vydané ponuky, Prijaté dopyty, Prijaté objednávky a Výdajky.
Odložený výdaj
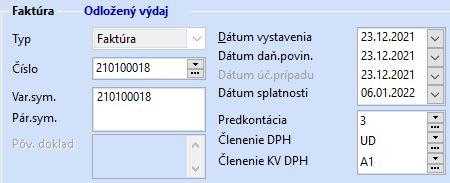
Povel Odložený výdaj slúži pre prevod skladových zásob na textové položky (s väzbou na agendu Zásoby). Túto funkciu napríklad využijete, keď zákazníkovi vystavujete faktúru na ním objednaný tovar, ale v čase vystavenia faktúry ho ešte nemáte na sklade. Aktivovaním režimu a vložením chýbajúcej zásoby do faktúry sa vyhnete ručnému vypísaniu položky alebo vyskladneniu do záporného stavu. Po naskladnení chýbajúcich zásob prenesiete textové položky (s väzbou na agendu Zásoby) do výdajky a vykonáte tak ich vyskladnenie.
Povel je v agende Vydané faktúry prístupný, iba ak je v agende Globálne nastavenie v sekcii Sklady/Doklady so zásobami zaškrtnutá voľba Umožniť prenos vydanej faktúry do výdajky.
Tento režim je potrebné aktivovať pre každú vydanú faktúru zvlášť. Na jeho aktiváciu, resp. deaktiváciu slúži povel Záznam/Odložený výdaj (klávesová skratka CTRL+ALT+S). Zapnutý režim indikuje príznak Odložený výdaj vo formulári faktúry nad polom Typ. Faktúra zostáva v tomto režime do okamihu, kedy ho zrušíte.
Ak je odložený výdaj aktívny, chýbajúce zásoby vložíte do vydanej faktúry obvyklým spôsobom. Skladová zásoba v tomto prípade nevykoná skladový pohyb a v stavovom riadku vydanej faktúry bude označená ako Textová položka (s väzbou na agendu Zásoby). Akonáhle naskladníte chýbajúce zásoby, prenesiete ich do výdajky priamo z vydanej faktúry, a to povelom Záznam/Prenos →/Vydané faktúry →. Textová položka (s väzbou na agendu Zásoby) sa vo výdajke zmení na skladovú položku a vytvorí pohyb na sklade. Prenesením položiek z vydanej faktúry do výdajky sa obidva doklady navzájom previažu prostredníctvom záložky Doklady.
Povelom Otvoriť, ktorý sa nachádza v miestnej ponuke na záložke Položky faktúry, sa z textovej položky (s väzbou na agendu Zásoby) prepnete na zodpovedajúcu skladovú zásobu do agendy Zásoby.
Na kontrolu množstva preneseného z faktúry do výdajky slúži tlačová zostava Súpis nevyskladnených zásob. Zobrazuje jednotlivé vyfakturované položky určené pre prenos do výdajky. Do zostavy nevstupujú položky prenesené do faktúry z výdajky.
V každej položkovej agende je doplnená funkcia na kontrolu dokladov, vďaka ktorej je možné vykonať kontrolu správnosti výpočtu celkového súčtu dokladov a zadaných položiek. Pri položkách dokladu program opätovne prepočíta na základe zadaného množstva, jednotkovej ceny, DPH a zľavy v percentách hodnotu základu dane a výšku DPH.
POHODA pri ukladaní každého dokladu tieto všetky údaje znovu overuje a kontroluje a ak objaví niektorý chybne zadaný, zobrazí upozornenie a ponúkne možnosť ich ponechania alebo automatickej/ručnej opravy.
Upozornenie na nesprávne zadaný doklad je zobrazené i pri náhľade na tlačovú zostavu, teda pri jej tlači. Túto funkciu využijete predovšetkým pri veľkom množstve dokladov, kedy vzniká väčšia pravdepodobnosť nesprávneho zadania dokladu. Túto kontrolnú funkciu odporúčame vykonať tiež v prípade nesprávneho uloženia dokladu, teda pri ukladaní nového záznamu, kedy došlo k násilnému ukončeniu programu napríklad výpadkom elektrického prúdu.
Funkciu Záznam/Časové rozlíšenie… využijete v prípade, keď sa náklady a výnosy netýkajú iba bežného účtovného obdobia.
Ak chcete vykonať hromadnú kontrolu skôr uložených dokladov, použite povel Záznam/Kontrola dokladov… Výsledkom kontroly je súpis všetkých dokladov, pri ktorých boli zistené chyby pri výpočte základu DPH alebo čiastky DPH.
Nevymožiteľná pohľadávka...
Funkciu Záznam/Opravná položka… využijete pre dočasné zníženie hodnoty majetku v účtovníctve. Viac informácií sa dozviete v kapitole Podvojné účtovníctvo.
Pomocou povelu Záznam/Nevymožiteľná pohľadávka... vystavíte do agendy Interné doklady opravný daňový doklad pri opravách výšky dane pri pohľadávkach za dlžníkov podľa § 25a zákona o DPH.
Povel zobrazí dialógové okno Nevymožiteľná pohľadávka, kde vyberiete, či chcete vytvoriť doklad na opravu základu dane alebo na opravu zníženého základu dane. Potom zadáte požadovanú predkontáciu, členenie DPH a členenie KV DPH. Do agendy Interné doklady sa automaticky vytvorí opravný daňový doklad k nevymožiteľnej pohľadávke. V prípade potreby údaje na vytvorenom doklade upravte ručne.
Vygenerovať zásielky
Prostredníctvom povelu Záznam/Vygenerovať zásielky vytvoríte záznamy do agendy Zásielky pre všetky doklady v aktuálnom výbere. Táto agenda slúži na správu a evidenciu zásielok pre odberateľa.
Pri použití tohto povelu sa vás POHODA ešte pre istotu opýta, či skutočne chcete vygenerovať zásielky pre vybrané záznamy. Záznamy sa vytvoria až po potvrdení tejto hlášky tlačidlom OK. Údaje na vygenerovanej zásielke sa predvyplnia podľa odberateľa a podľa údaja v poli Dopravca použitých na faktúre. Vytvorenú a nevybavenú zásielku môžete v zdrojovej agende Zásielky ručne editovať a prípadne exportovať pre aplikáciu dopravcu. Väzbu vydanej faktúry a zásielky je možné sledovať na záložke Doklady.
Tlačové zostavy
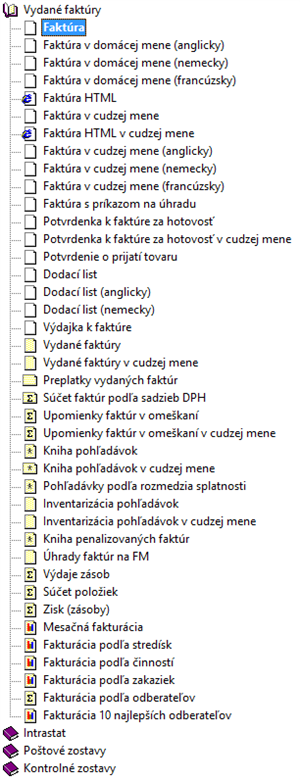
Ak povolíte v agende Globálne nastavenie prácu s cudzími menami, budete mať k dispozícii i zostavy pre cudzie meny.
V tlačových zostavách je pripravených niekoľko variantov faktúry – daňového dokladu, resp. faktúry v prípade neplatcu DPH.
Ak obchodujete so zahraničnými partnermi, určite oceníte možnosť vytlačiť faktúru v niekoľkých cudzojazyčných verziách (angličtina, nemčina, francúzština) a prípadne si v programe REPORT Designer vytvoriť ešte ďalšiu jazykovú mutáciu.
Podrobný popis niektorých tlačových zostáv nájdete v registri interaktívneho pomocníka dostupného po stlačení klávesu F1 pod heslom Tlačové zostavy (napríklad tlačivá, dokladové zostavy, faktúra).
Ak pracujete so skladovým hospodárstvom, spoločne s faktúrou je ponúknutá možnosť vytlačiť si dodací list alebo výdajku k danej faktúre. Samozrejmosťou ponuky tlačových zostáv je prehľad vydaných faktúr vrátane knihy pohľadávok, rozdelenia pohľadávok podľa rozmedzia splatnosti a ich inventarizácie atď.
V dialógovom okne Tlač zvolením povelu PDF/Odoslať PDF e-mailom pri uvedených zostavách môžete naraz všetkým (vybraným) firmám zaslať ich upomienku. Vytvorený PDF dokument sa vloží ako príloha e-mailu a odošle sa na e-mail zadaný pri odberateľovi v agende Adresár. Ak je doklad bez väzby na adresár alebo e-mail pri adrese nie je vyplnený, k odoslaniu nedôjde.