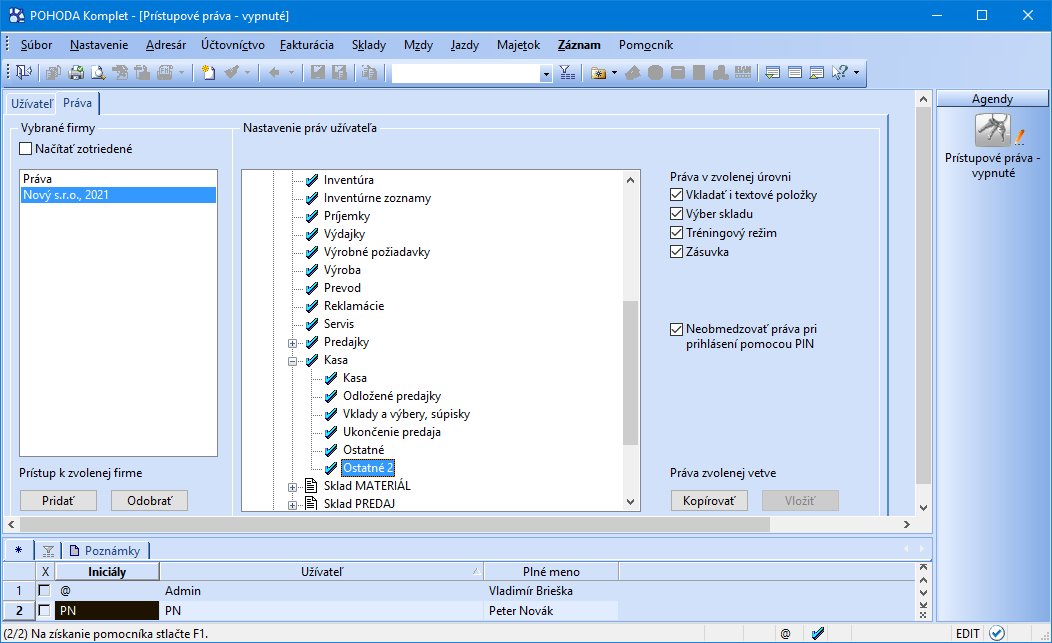Agenda Kasa slúži pre rýchly predaj skladových zásob v maloobchodnej predajni cez jednoúčelové grafické prostredie, ktoré je prispôsobené pre ľahké, rýchle a prehľadné ovládanie z klávesnice, prípadne pomocou čítačky čiarových kódov, s výstupom na pokladničnú tlačiareň. Kasa pracuje priamo s údajmi systému POHODA, všetky operácie sa v tomto systéme prejavia online, bez potreby zohrávania údajov.
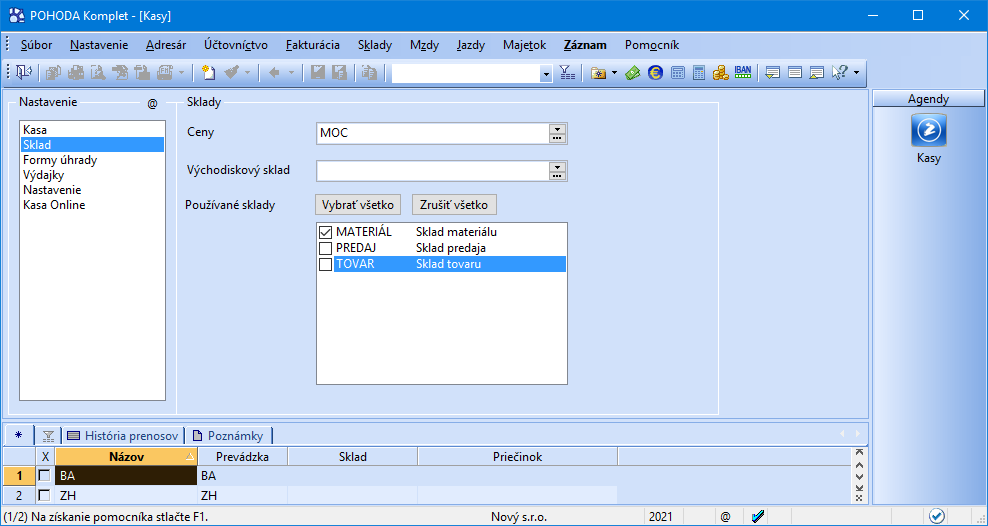
Agendu Kasa obsahujú varianty Jazz, Standard, Premium a Komplet ekonomicko-informačného systému POHODA. Nie je možné ju teda využívať ako samostatný produkt. Ak chcete používať viac agend Kasa, musíte mať zakúpenú sieťovú verziu programu POHODA pre toľko počítačov, na koľkých budete chcieť agendu spúšťať. Pomocou pobočkového spracovania údajov alebo terminálového režimu môžete túto agendu používať tiež v samostatných predajniach.
Pred prvým spustením agendy Kasa je potrebné vykonať základné nastavenie v agende Nastavenie/Kasy/Kasy.
Čítačku čiarových kódov je potrebné pripojiť prostredníctvom sériového portu.
Popis jednotlivých sekcií, ktoré slúžia pre nastavenie agendy Kasa v systéme POHODA:
Sekcia Kasa
Nastavenie agendy Kasa je odlišné od nastavenia modulu POHODA Kasa Offline.
V tejto sekcii sa vykonáva základné nastavenie príslušnej kasy.
- Názov – Názov každej kasy, ktorú chcete používať, musí byť unikátny.
- Popis – Zadajte popis kasy, ktorý vám bude slúžiť pre uľahčenie orientácie a rozlíšenie jednotlivých kás.
- Typ kasy – Pre využitie plnohodnotnej agendy pre predaj skladových zásob vyberte voľbu Kasa Online. Ak by ste viac ocenili zjednodušenú agendu slúžiacu k priamemu predaju, kde stačí zadať cenu položky bez využitia skladových zásob, môžete použiť typ Kasa Mini.
- Prevádzka – Vyberte prevádzku, ktorá má byť priradená ku kase. Táto sa bude zobrazovať na tlačových zostavách v agende Sklady/Kasa.
- Stredisko – Ku každej kase môžete nadefinovať príslušné stredisko, ku ktorému bude vytvorený doklad či udalosť patriť. Ak používate pobočkové spracovanie údajov, môžete vyplniť pole Jednotka. Takto si určíte, či bude príslušná kasa používaná na pobočke alebo centrále.
Sekcia Sklad
V tejto sekcii nastavíte cenové hladiny a prácu so skladmi.
- Ceny – Zvoľte hladinu predajných cien, ktorú bude príslušná kasa používať. Hladinu predajných cien zvoľte v prípade, ak chcete v kase predávať za inú než základnú predajnú cenu.
- Východiskový sklad a Používané sklady – Z výklopného zoznamu Východiskový sklad vyberte sklad, ktorý bude po spustení agendy Kasa dostupný ako aktuálny. Zo zoznamu skladov môžete tiež vybrať sklady, ktoré sa zobrazia v agende Kasa a bude ich možné použiť pri samotnom predaji v kase.
Sekcia Formy úhrady
- Východisková forma – Nastavte východiskovú formu úhrady. Ak východisková forma úhrady nie je vybraná, implicitne je nastavené Hotovosť.
- Obľúbené formy úhrad – Vyberte spôsoby úhrad, ktoré budú ponúknuté v dialógovom okne Vyúčtovanie predaja pri predaji, ktorý sa skladá z viacerých spôsobov úhrady.
- Ponúkať len obľúbené formy úhrady – Dialógové okno Vyúčtovanie predaja ponúkne výber iba z vopred nastavených spôsobov úhrad, i keď bude predaj hradený len jednou formou úhrady.
Sekcia Výdajky
V tejto sekcii vykonáte nastavenie vzniku výdajok z agendy Kasa.
- Východiskový č. rad – V poli si môžete vybrať číselný rad, ktorý sa použije pre nové výdajky vytvorené z agendy Kasa.
- Východisková forma – Pole slúži pre výber formy úhrady, ktorá sa prednastaví v dialógovom okne pri ukladaní výdajky v agende Kasa.
- Text – Do tohto poľa zadáte text, ktorý má POHODA vypĺňať na novo vzniknutej výdajke z agendy Kasa.
Sekcia Nastavenie
V tejto sekcii nastavíte dotykový displej a skratky zásob pre viacúrovňové priradenie zásob jednotlivým kategóriám. Ďalej tu môžete nastaviť údaje, ktoré sa budú zobrazovať na predajke a zvoliť si implicitné pridanie zľavy k predajke.
- Dotykový displej – Zaškrtnite túto voľbu v prípade, ak chcete použiť agendu Kasa na dotykovom displeji.
- Skratky zásob – Pomocou tejto agendy nadefinujete vlastné tlačidlá pre najčastejšie predávaný tovar podľa kódu zásoby.
- Evidovať účty – Voľbou sprístupníte používanie viacerých otvorených účtov v jednom čase, napríklad pre pridávanie položiek na predajky podľa jednotlivých stolov.
- Účty – Agenda slúži pre definíciu jednotlivých účtov.
- Zákaznícky monitor – pre kasu môžete aktivovať použitie zákazníckeho monitoru a priradiť jej požadované nastavenie tohto monitoru.
- Klávesnica – Uveďte cestu k softwarovej užívateľskej klávesnici. Ak cestu nevyplníte, automaticky sa nastaví užívateľská klávesnica na obrazovke z operačného systému Windows.
- Text – Zadajte text stručne popisujúci predmet predajov. Zvolený text bude uvedený na každej predajke.
- Päta – Uveďte text, ktorý sa bude tlačiť na konci každej predajky.
- Zľava predajky – Touto voľbou pridáte zľavu k položkovému dokladu, a to voliteľne ku všetkým položkám, alebo samostatne.
- Typ zadania ceny – Zvoľte, či sa majú textové položky vkladať do dokladu v cene vrátane DPH alebo bez DPH.
Sekcia Kasa Online
V poliach tejto sekcie nastavíte názov počítača, na ktorom má byť agenda Kasa spustená atď.
- Názov PC – Zadajte názov počítača, na ktorom sa bude agenda Kasa spúšťať.
- Klient terminal serveru – Zaškrtnutím tejto voľby umožníte načítať názov klienta a zároveň názov terminal serveru, na ktorom má byť agenda Kasa spustená.
- Názov serveru – Zadajte názov klienta pre použitie na terminal serveri.
- Použiť filter adresára – Pole zaškrtnete, ak chcete prostredníctvom kasy umožniť predaj stálym odberateľom. V tomto prípade sa tiež bude rešpektovať zľava, ktorú majú odberatelia priradenú v agende Adresár.
- Filter adresára – Výber adries do agendy Kasa je možné obmedziť na uloženú otázku, ktorá je vytvorená v agende Adresár.
Kasa pracuje priamo s údajmi programu POHODA. Všetky operácie sa v systéme POHODA prejavia online, bez potreby zohrávania údajov.
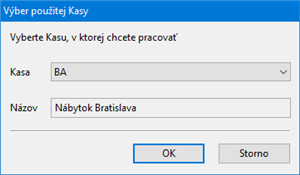
Agendu otvoríte z hlavnej ponuky povelom Sklady/Kasa. Ak máte v agende Kasy zadaných viac kás pre jeden počítač, zobrazí sa pri otváraní agendy Kasa dialógové okno Výber použitej Kasy. V ňom môžete vybrať kasu, v ktorej chcete pracovať. Pri otváraní agendy sa priamo prednastaví sklad, ktorý máte zadaný v agende Nastavenie/Kasy/Kasy. Jeho výber však môžete zmeniť v poli Aktuálny sklad.
V tomto okamihu je všetko pripravené a vy môžete začať s predajom. Pri práci s agendou Kasa máte k dispozícii vždy aktuálne informácie o položkách skladových zásob, ale tiež o práve realizovanom predaji. Aktuálne informácie o zásobe, ktorú vkladáte do dokladu, sa zobrazia v hornej časti okna agendy. Štandardne sa na ňom zobrazuje text pre pokladničný displej, ktorý je nastavený v agende Hardware.
Vytvorené predajné doklady sa automaticky zapisujú do agendy Predajky, kde tiež môžete vykonať zaúčtovanie vytvorených predajok, a to povelom Záznam/Zaúčtovať predajky… Predajky môžete tiež zaúčtovať priamo z agendy Kasa. Do zaúčtovania vstúpia iba nezaúčtované predajky, ktoré sú vytvorené k danej kase. Nezáleží pritom, ktorý užívateľ predajku vytvoril. Ak budete chcieť zaúčtovanie zrušiť, môžete tak urobiť iba v agende Predajky.
Práva pre agendu Kasa môžete upraviť a nastaviť v agende Prístupové práva vo vetve Sklady/Kasa. Práva, ktoré umožňujú výber skladu, nastavenie zľavy v percentách, vkladanie textových položiek a zmenu cien, nastavíte v agende Prístupové práva vo vetve Sklady/Kasa/Ostatné resp. Ostatné 2. Ďalšie prístupové práva pre agendu Kasa nastavíte vo vetvách Sklady/Kasa/Odložené predajky, Vklady a výbery, súpisky a Ukončenie predaja.
Predaj z agendy Kasa
Agenda Kasa má tieto sekcie, medzi ktorými sa môžete prepínať klávesom F6:
- nová položka dokladu (ALT+D) slúži pre ručné vyhľadanie zásoby a úpravu množstva,
- predajka (ALT+P) zobrazuje rozpracovanú predajku,
- skladové zásoby (ALT+Z) zobrazuje zoznam predávaného sortimentu,
- displej zobrazuje informácie o predaji,
- klávesnica s tlačidlami pre ovládanie dotykového displeja – túto sekciu obsahuje agenda Kasa iba v prípade, ak používate dotykový displej.
Vloženie novej položky predajky
V dialógovom okne Nastavenie formulára si môžete nastaviť, ktoré polia formulára majú byť prístupné z klávesnice, vrátane ich poradia, aby ste počet úkonov do klávesnice čo najviac optimalizovali. Vypnuté polia sa budú preskakovať a zápis dokladu sa podstatne urýchli.
- Stlačte kláves INSERT alebo tlačidlo
 na nástrojovej lište.
na nástrojovej lište. - Kurzor sa umiestni do toho poľa novej položky, ktoré máte nastavené a vybrané ako prvé v poradí v časti Nastavenie/Nastavenie formulára.
- Stlačením klávesu TAB sa presuniete do ďalšieho poľa, kde môžete zapisovať kód. Položku môžete vybrať aj iným spôsobom, napr. načítaním čítačkou čiarových kódov či kliknutím myšou.
- Klávesom ENTER vložíte vybranú zásobu do dokladu. Rovnaký postup opakujte i pre ďalšie položky.
- Finálnu predajku uložte stlačením klávesovej skratky CTRL+ENTER.
Predaj cez dotykový displej
Ovládanie dotykového displeja je navrhnuté tak, aby ste mohli ľahko a rýchlo obslúžiť zákazníka a mali okamžitú informáciu o skladových zásobách. Váš predaj sa výrazne zrýchli.
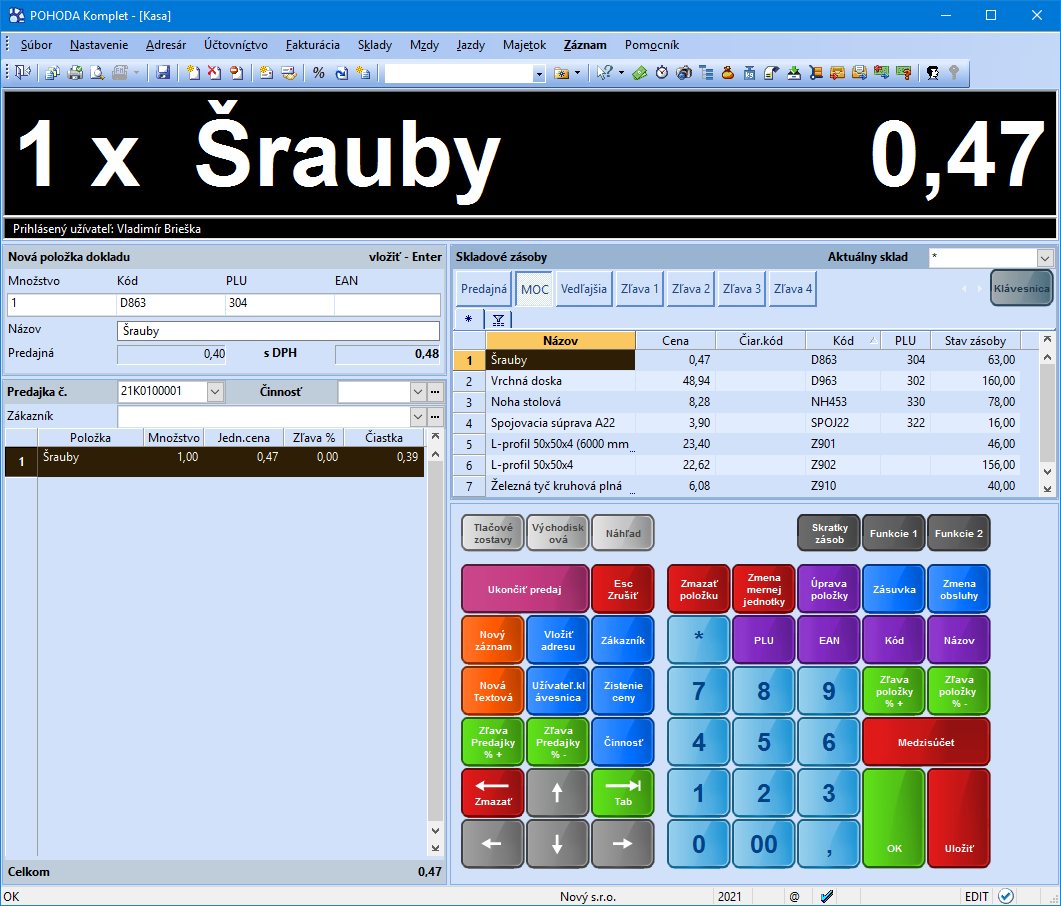
Vzhľad agendy Kasa (zobrazovanie štandardnej lišty, panelu agend, stavového riadku atď.) môžete nastaviť pre každého užívateľa zvlášť. Tieto nastavenia vykonáte v agende Užívateľské nastavenie/Kasa.
Tlačidlom Klávesnica, ktoré sa nachádza v pravej časti sekcie Skladové zásoby, môžete zapínať/vypínať zobrazovanie klávesnice s tlačidlami pre ovládanie dotykového displeja. Ak budete potrebovať vyplniť textové pole (napr. pri zadávaní textovej položky alebo vypĺňaní adresy zákazníka), jednoduchým spôsobom si tlačidlom Užív. klávesnica v sekcii Klávesnica zobrazíte softwarovú klávesnicu.
Dotykový displej – Skratky zásob
V agende Skratky zásob si navolíte vlastné tlačidlá pre najčastejšie predávaný tovar podľa kódu zásoby. Tlačidlá sú rozdelené do farebných kategórií a môžu mať ľubovoľný názov i farbu. Po otvorení agendy Kasa je potom možné používať rýchle voľby cez nadefinované tlačidlá. Najprv vyplňte názov kategórie, vyberte farbu tlačidla, farbu textu a zvoľte poradie. Pri zakladaní novej kategórie jej môžete priradiť kategóriu nadradenú, a to pomocou výklopného zoznamu. Na výber máte iba medzi tými, ktoré neobsahujú žiadnu priradenú zásobu na záložke Položky. Vďaka tomu je možné dosiahnuť rozčlenenie jednotlivých skupín skratiek zásob do podkategórií.
Ak ste si nie istí zadaním kódu, použite povel Sklady →z miestnej ponuky.
Na záložke Položky priraďte k jednotlivým tlačidlám príslušné zásoby:
- Tlačidlo – Zapíšte číslo tlačidla, na ktorom bude skratka vybranej zásoby používaná. Je možné využiť tlačidlá v rozmedzí 1 až 18.
- Skratka – Vyplňte skratku zásoby, ktorá bude zobrazená na vybranom tlačidle.
- Kód – Vyplňte kód zásoby. Ak vyplníte kód zásoby a tento kód je nájdený v agende Sklady, dôjde k automatickému vyplneniu názvu zásoby a jej členenia. Ak nebude zadaný kód súhlasiť s kódom zásoby v agende Zásoby alebo nebude vôbec nájdený, POHODA na nutnosť pridať zásobu k tlačidlu upozorní.
V prípade, ak nechcete, aby niektorý z užívateľov mal prístup ku kategóriám na dotykovom displeji, zrušte zaškrtnutie pri voľbe Zobraziť klávesy so skratkami zásob v agende Užívateľské nastavenie/Kasy.
Tlačidlá je možné mazať či inak editovať. Nastavené tlačidlo môžete ľubovoľne presunúť, a to v kategórii, v ktorej práve pracujete.
Zmazanie položky dokladu
Položku v sekcii Predajka zmažete pomocou kurzorových klávesov alebo myši, a to umiestnením kurzora na riadok zásoby, ktorú chcete zmazať. Potom buď stlačíte tlačidlo  na nástrojovej lište, alebo klávesovú skratku CTRL+DEL.
na nástrojovej lište, alebo klávesovú skratku CTRL+DEL.
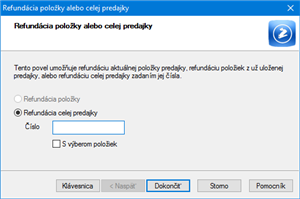
Refundácia aktuálnej položky predajky, celej predajky, prípadne celej predajky s výberom položiek vykonáte klávesovou skratkou CTRL+R alebo tlačidlom Refundácia  . Otvorí sa sprievodca Refundácia položky alebo celej predajky, v ktorom si môžete vybrať z dvoch možností:
. Otvorí sa sprievodca Refundácia položky alebo celej predajky, v ktorom si môžete vybrať z dvoch možností:
Termín refundácia sa používa napríklad v prípade, keď zákazník reklamuje chybný tovar a užívateľ programu POHODA mu v tejto súvislosti vráti peniaze. Tovar sa musí vrátiť na sklad a musí sa znížiť množstvo peňazí v pokladni.
Refundácia položky – V tomto prípade bude množstvo aktuálne vybranej položky v sekcii Predajka uvedené záporne.
Refundácia celej predajky – Do aktuálnej predajky budú vložené všetky položky refundovanej predajky, resp. všetky vybrané položky predajky. Ceny týchto položiek sa prenesú z refundovanej predajky a ich množstvo bude uvedené záporne. Do poznámky aktuálnej predajky bude vložená informácia o tom, ktorý doklad je touto predajkou refundovaný.
Percentuálna zľava celej predajky
Ak chcete pre zadávanú predajku nastaviť percentuálnu zľavu, zvoľte povel Percentuálna zľava celej predajky. Zľavu môžete zadať cez tlačidlo  na štandardnej lište.
na štandardnej lište.
Stlačením tohto tlačidla dôjde k otvoreniu dialógového okna Zľava položiek dokladu, kde si môžete zvoliť, či zľavu pridať ku všetkým položkám, alebo ju vyčísliť samostatnou položkou.
V agende Prístupové práva nastavte užívateľovi, ktorý môže používať percentuálnu zľavu, všetky potrebné oprávnenia. Môžete tu tiež určiť maximálnu výšku percentnej zľavy, ktorú môže konkrétny užívateľ v predajke použiť. Ak bude do predajky vložená vyššia zľava, ako zľava určená ako maximálna, program vás upozorní a nedovolí zľavu uložiť.
Úprava položky
Pri úprave alebo zadávaní položky vo formulári sa medzi jednotlivými poliami prepínajte pomocou klávesu TAB.
Ak potrebujete zmeniť údaje o množstve alebo cene položky vloženej do predajky, zvoľte povel Úprava položky  alebo použite klávesovú skratku CTRL+U. Najprv si v sekcii Predajka vyberte príslušnú položku a potom jej úpravu. Vo formulári môžete upraviť jej množstvo, cenu bez DPH či s DPH a percento zľavy.
alebo použite klávesovú skratku CTRL+U. Najprv si v sekcii Predajka vyberte príslušnú položku a potom jej úpravu. Vo formulári môžete upraviť jej množstvo, cenu bez DPH či s DPH a percento zľavy.
Pomocou povelu Úprava položky môžete upravovať iba zásoby už vložené do predajky.
Položky predajky, ktoré boli ručne upravené (napr. zmena ceny, úprava zľavy), nájdete na tlačovej zostave Položky predajok (ručne upravené) v agende Predajky. Oprávnenie pre editáciu položky nastavíte užívateľovi v agende Prístupové práva.
Nová textová položka
Tlačidlom Nová textová položka  vložíte do predajky novú, ručne zadávanú textovú položku. Po stlačení tlačidla zadáte množstvo, mernú jednotku, kód, názov položky, sadzbu DPH, percento zľavy, jednotkovú cenu bez DPH alebo s DPH a tiež môžete vyplniť poznámku.
vložíte do predajky novú, ručne zadávanú textovú položku. Po stlačení tlačidla zadáte množstvo, mernú jednotku, kód, názov položky, sadzbu DPH, percento zľavy, jednotkovú cenu bez DPH alebo s DPH a tiež môžete vyplniť poznámku.
Obľúbené položky
Každý užívateľ, ktorý s programom pracuje a je zapísaný v agende Prístupové práva, môže mať vybrané svoje vlastné obľúbené záznamy.
Tento ovládací prvok v nástrojovej lište vám umožní pracovať s obľúbenými záznamami, s ktorými najčastejšie pracujete. Kliknutím na šípku dole na tlačidle  sa otvorí ponuka s povelom pre pridanie aktuálneho záznamu do zoznamu obľúbených položiek. Skupinu obľúbených položiek potom veľmi rýchlo vyberiete tak, že kliknete na toto tlačidlo (nie na šípku pri tomto tlačidle) na nástrojovej lište. Ak chcete niektorý záznam z obľúbených položiek odstrániť, vyberte v rolovacej ponuke povel Odstrániť z obľúbených.
sa otvorí ponuka s povelom pre pridanie aktuálneho záznamu do zoznamu obľúbených položiek. Skupinu obľúbených položiek potom veľmi rýchlo vyberiete tak, že kliknete na toto tlačidlo (nie na šípku pri tomto tlačidle) na nástrojovej lište. Ak chcete niektorý záznam z obľúbených položiek odstrániť, vyberte v rolovacej ponuke povel Odstrániť z obľúbených.
Zapísať adresu
Ak spustíte povel Zapísať adresu…  (klávesová skratka CTRL+SHIFT+A), otvorí sa okno, do ktorého zapíšete identifikačné údaje zákazníka. Akonáhle zápis potvrdíte, údaje sa vložia do aktuálnej predajky. Identifikácia zákazníka nie je povinná, predajku môžete dokončiť i bez nej.
(klávesová skratka CTRL+SHIFT+A), otvorí sa okno, do ktorého zapíšete identifikačné údaje zákazníka. Akonáhle zápis potvrdíte, údaje sa vložia do aktuálnej predajky. Identifikácia zákazníka nie je povinná, predajku môžete dokončiť i bez nej.
Adresa zapísaná týmto spôsobom sa nevloží do adresára, ani s ním nie je prepojená. Zákazníkovi zapísanému ručne bude tovar vždy predaný vo východiskovej predajnej cene, ak ste nezvolili inú cenovú hladinu.
Adresár
Tlačidlom Adresár  (klávesová skratka CTRL+A) otvoríte agendu Adresár v režime výberu adresy. Po potvrdení sa vložia údaje vybraného zákazníka do aktuálnej predajky. Zmyslom tejto funkcie je umožniť predaj stálym odberateľom, a to vrátane rešpektovania zľavy, ktorá bola odberateľovi priradená v agende Adresár v systéme POHODA.
(klávesová skratka CTRL+A) otvoríte agendu Adresár v režime výberu adresy. Po potvrdení sa vložia údaje vybraného zákazníka do aktuálnej predajky. Zmyslom tejto funkcie je umožniť predaj stálym odberateľom, a to vrátane rešpektovania zľavy, ktorá bola odberateľovi priradená v agende Adresár v systéme POHODA.
Zistenie ceny
Tlačidlom Zistenie ceny  zistíte cenu konkrétneho tovaru pred konečným vložením do predajky. Pri aktivácii tohto režimu sa v pravej časti sekcie Displej zobrazí text Zistenie ceny. Stačí len kliknúť na danú položku alebo ju zadať pomocou funkčných kláves PLU, EAN či kód a zistiť tak aktuálnu cenu.
zistíte cenu konkrétneho tovaru pred konečným vložením do predajky. Pri aktivácii tohto režimu sa v pravej časti sekcie Displej zobrazí text Zistenie ceny. Stačí len kliknúť na danú položku alebo ju zadať pomocou funkčných kláves PLU, EAN či kód a zistiť tak aktuálnu cenu.
Zmena mernej jednotky
Pomocou ikony  alebo použitím tlačidla dotykového displeja s názvom Zmena mernej jednotky sa prepnete do režimu zmeny mernej jednotky. Až vo chvíli, keď vyberiete skladovú zásobu, POHODA zobrazí dialógové okno Výber mernej jednotky zásoby. Tu si môžete vybrať mernú jednotku, ktorú požadujete.
alebo použitím tlačidla dotykového displeja s názvom Zmena mernej jednotky sa prepnete do režimu zmeny mernej jednotky. Až vo chvíli, keď vyberiete skladovú zásobu, POHODA zobrazí dialógové okno Výber mernej jednotky zásoby. Tu si môžete vybrať mernú jednotku, ktorú požadujete.
Medzisúčet
Toto tlačidlo  zobrazí v sekcii Displej celkovú cenu rozpracovanej predajky. Medzisúčet rozpracovanej predajky je možné sledovať tiež v dolnej časti sekcie Predajka.
zobrazí v sekcii Displej celkovú cenu rozpracovanej predajky. Medzisúčet rozpracovanej predajky je možné sledovať tiež v dolnej časti sekcie Predajka.
Pokladničná zásuvka
Tlačidlom  otvoríte zásuvku priamo z agendy Kasa. Pokladničnú zásuvku môžete rovnako otvoriť pomocou klávesovej skratky CTRL+SHIFT+X alebo povelom Pokladničná zásuvka v dialógovom okne Vyúčtovanie predaja.
otvoríte zásuvku priamo z agendy Kasa. Pokladničnú zásuvku môžete rovnako otvoriť pomocou klávesovej skratky CTRL+SHIFT+X alebo povelom Pokladničná zásuvka v dialógovom okne Vyúčtovanie predaja.
Dokončiť ako výdajku
Tlačidlom  zobrazíte dialógové okno, pomocou ktorého je možné dokončiť predaj ako výdajku. Môžete si zvoliť číselný rad, formu úhrady a doplniť text. Pre dokončenie predaja formou výdajky je potrebné, aby v poli Zákazník bol záznam naviazaný na agendu Adresár. Funkciu je možné tiež spustiť klávesovou skratkou CTRL+ALT+V alebo povelom Dokončiť ako výdajku... v agende Záznam.
zobrazíte dialógové okno, pomocou ktorého je možné dokončiť predaj ako výdajku. Môžete si zvoliť číselný rad, formu úhrady a doplniť text. Pre dokončenie predaja formou výdajky je potrebné, aby v poli Zákazník bol záznam naviazaný na agendu Adresár. Funkciu je možné tiež spustiť klávesovou skratkou CTRL+ALT+V alebo povelom Dokončiť ako výdajku... v agende Záznam.
Tréningový režim
Povoliť užívateľovi používať tréningový režim môžete v agende Nastavenie/Prístupové práva v sekcii Sklady/Kasa/Ostatné 2. Ak nie je týmto spôsobom povolený nemôžete ho použiť.
Po stlačení tlačidla Tréningový režim  môžete vyskúšať všetky funkcie agendy Kasa bez toho, aby sa akákoľvek vykonaná operácia prejavila v účtovníctve či skladoch. Zapnutý tréningový režim indikuje text Tréningový režim v pravej časti sekcie Displej.
môžete vyskúšať všetky funkcie agendy Kasa bez toho, aby sa akákoľvek vykonaná operácia prejavila v účtovníctve či skladoch. Zapnutý tréningový režim indikuje text Tréningový režim v pravej časti sekcie Displej.
Predajky vytvorené a neuložené v tréningovom režime si môžete prehliadnuť v agende Predajky na záložke História záznamu.
Zobraziť obrázok
Klávesovou skratkou CTRL+O, ikonou  alebo povelom Záznam/Zobraziť náhľad obrázku môžete zobraziť náhľad obrázku danej zásoby. Náhľad obrázku je vždy otvorený v novom okne, ktoré si podľa potrieb zväčšíte, zmenšíte alebo premiestnite na inú pozíciu. Ak prechádzate postupne zásoby, pri ktorých je uvedený obrázok, nie je potrebné, aby ste náhľad obrázku zakaždým zatvárali. Obrázok v okne sa bude vždy dynamicky meniť podľa zásoby, na ktorej bude umiestnený kurzor.
alebo povelom Záznam/Zobraziť náhľad obrázku môžete zobraziť náhľad obrázku danej zásoby. Náhľad obrázku je vždy otvorený v novom okne, ktoré si podľa potrieb zväčšíte, zmenšíte alebo premiestnite na inú pozíciu. Ak prechádzate postupne zásoby, pri ktorých je uvedený obrázok, nie je potrebné, aby ste náhľad obrázku zakaždým zatvárali. Obrázok v okne sa bude vždy dynamicky meniť podľa zásoby, na ktorej bude umiestnený kurzor.
Panel členení zobrazíte pomocou ikony  na štandardnej lište, prípadne klávesovou skratkou CTRL+P. Ak je panel členení aktívny, a vy sa potrebujete prepnúť do výberu zásob alebo zadať aktuálny počet zásoby, pre aktiváciu stlačíte klávesovú skratku ALT GR+T. Tak sa prepnete do pracovnej plochy agendy Predaj, v ktorej ste ukončili prácu po zapnutí panelu členení.
na štandardnej lište, prípadne klávesovou skratkou CTRL+P. Ak je panel členení aktívny, a vy sa potrebujete prepnúť do výberu zásob alebo zadať aktuálny počet zásoby, pre aktiváciu stlačíte klávesovú skratku ALT GR+T. Tak sa prepnete do pracovnej plochy agendy Predaj, v ktorej ste ukončili prácu po zapnutí panelu členení.
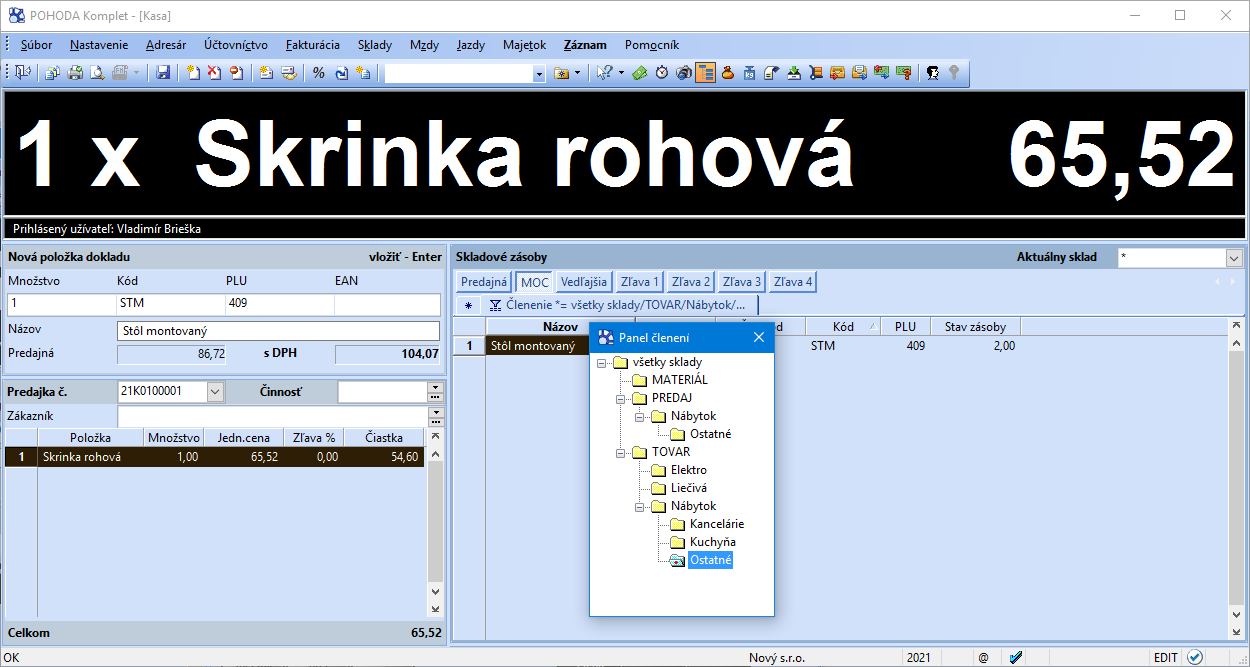
Panel členení v agende Kasa je samostatné plávajúce okno, ktoré si môžete umiestniť kdekoľvek na pracovnej ploche svojho monitora.
Odložiť predajku
Prostredníctvom povelu Záznam/Odložiť predajku alebo tlačidlom  odložíte rozpracovanú predajku. V zobrazenom dialógovom okne môžete napísať i dôvod odloženia. Stlačením tlačidla OK sa predajka uloží do zoznamu odložených predajok. Možnosť odloženia predajky sa ponúkne na zobrazenom dialógovom okne i v prípade použitia voľby Zmena obsluhy, povelu Prihlásiť sa... alebo pri zrušení predaja.
odložíte rozpracovanú predajku. V zobrazenom dialógovom okne môžete napísať i dôvod odloženia. Stlačením tlačidla OK sa predajka uloží do zoznamu odložených predajok. Možnosť odloženia predajky sa ponúkne na zobrazenom dialógovom okne i v prípade použitia voľby Zmena obsluhy, povelu Prihlásiť sa... alebo pri zrušení predaja.
Otvoriť odloženú predajku
Zoznam odložených predajok môžete otvoriť buď tlačidlom  na nástrojovej lište, alebo povelom Záznam/Otvoriť odloženú predajku. Akonáhle otvoríte agendu so zoznamom odložených predajok, môžete vybrať požadovanú predajku, v ktorej chcete pokračovať v práci. Povelom Preniesť do dokladu vybranú predajku prenesiete späť do agendy Kasa. Otvorenie zoznamu odložených predajok sa ponúkne i v prípade nového otvorenia agendy Kasa.
na nástrojovej lište, alebo povelom Záznam/Otvoriť odloženú predajku. Akonáhle otvoríte agendu so zoznamom odložených predajok, môžete vybrať požadovanú predajku, v ktorej chcete pokračovať v práci. Povelom Preniesť do dokladu vybranú predajku prenesiete späť do agendy Kasa. Otvorenie zoznamu odložených predajok sa ponúkne i v prípade nového otvorenia agendy Kasa.
Vklady a výbery
Vklad hotovosti do predajnej pokladne, resp. výber z predajnej pokladne, vykonáte stlačením ikony  na štandardnej lište alebo z ponuky Záznam/Vklady a výbery… V zobrazenom dialógovom okne Vklady a výbery zvoľte typ operácie Vklad alebo Výber, v tabuľke vyberte požadovanú formu úhrady a zadajte čiastku vkladaných, resp. vyberaných peňazí. Potvrdením dialógového okna tlačidlom OK sa v agende Predajky vytvorí doklad typu Vklad, resp. Výber. Ak necháte v dialógovom okne zaškrtnutú voľbu S potvrdením, dôjde navyše k vytlačeniu zostavy Vklad a výber hotovosti. Ak nechcete, aby vytváraný doklad vstupoval do zaúčtovania, zaškrtnite v dialógovom okne voľbu Bez zaúčtovania.
na štandardnej lište alebo z ponuky Záznam/Vklady a výbery… V zobrazenom dialógovom okne Vklady a výbery zvoľte typ operácie Vklad alebo Výber, v tabuľke vyberte požadovanú formu úhrady a zadajte čiastku vkladaných, resp. vyberaných peňazí. Potvrdením dialógového okna tlačidlom OK sa v agende Predajky vytvorí doklad typu Vklad, resp. Výber. Ak necháte v dialógovom okne zaškrtnutú voľbu S potvrdením, dôjde navyše k vytlačeniu zostavy Vklad a výber hotovosti. Ak nechcete, aby vytváraný doklad vstupoval do zaúčtovania, zaškrtnite v dialógovom okne voľbu Bez zaúčtovania.
Vytvorené predajky z agendy Kasa môžete zaúčtovať pomocou povelu Záznam/Zaúčtovať vklady a výbery…
Stav hotovosti a cenín
Tlačová zostava Stav hotovosti a cenín slúži na zistenie hodnoty peňažných prostriedkov a cenín, ktoré majú byť v čase zobrazenia zostavy v pokladničnej zásuvke. Užívateľ, ktorý má prístupové právo k zobrazeniu zostavy, ju vyvolá stlačením ikony  na štandardnej lište alebo z ponuky Záznam/Stav hotovosti a cenín… Údaje do zostavy vstupujú súhrnne za vybrané pokladne, resp. za užívateľa. Zaškrtnutím voľby Jednotlivo pre každú kasu resp. Jednotlivo pre každého užívateľa sa v zostave vyčísli stav hotovosti a cenín za každú pokladňu, resp. užívateľa zvlášť.
na štandardnej lište alebo z ponuky Záznam/Stav hotovosti a cenín… Údaje do zostavy vstupujú súhrnne za vybrané pokladne, resp. za užívateľa. Zaškrtnutím voľby Jednotlivo pre každú kasu resp. Jednotlivo pre každého užívateľa sa v zostave vyčísli stav hotovosti a cenín za každú pokladňu, resp. užívateľa zvlášť.
Prihlásiť sa
Tento povel umožní prihlásenie do programu z ktoréhokoľvek počítača v sieti. Užívateľovi sa zobrazí jeho užívateľské nastavenie, obľúbené záznamy, nastavenie vzhľadu tabuliek a pod. Povel spustíte prostredníctvom ikony  .
.
Zaokrúhlenie
Pomocou povelu Záznam/Zaokrúhlenie… v agende Kasa nastavíte spôsob zaokrúhlenia predajky.
Aktualizácia sadzieb DPH
Táto funkcia umožňuje zmeniť sadzby DPH pri všetkých položkách dokladu. Použitím povelu Záznam/Aktualizácia sadzieb DPH... sa zobrazí dialógové okno Aktualizácia sadzieb DPH, v ktorom vyberiete novú sadzbu DPH platnú v danom zdaňovacom období. Potvrdením dialógového okna sa nová sadzba DPH automaticky vloží ku všetkým položkám v doklade a dôjde k aktualizácii čiastky DPH.
Povyšovanie práv
Ak nemá aktuálne prihlásený užívateľ dostatočné oprávnenie na vykonanie konkrétnej operácie, nemusíte aplikáciu ukončovať. Jednoducho sa do nej prihlási užívateľ s vyššími právami a túto operáciu vykoná, resp. schváli. Pôvodne prihlásený užívateľ potom môže ďalej pokračovať v rozpracovanej predajke. Aby sa užívateľovi pri pokuse o vykonanie operácie, na ktorú nemá právo, zobrazovalo upozornenie s možnosťou prihlásenia užívateľa s vyššími právami, zaškrtnite v agende Prístupové práva voľbu Povyšovanie práv.
Prihlásenie pomocou PIN
V agende Prístupové práva v sekcii Kasa zaškrtnite voľbu Prihlásenie pomocou PIN a povelom Zmeniť uveďte nový kód PIN.
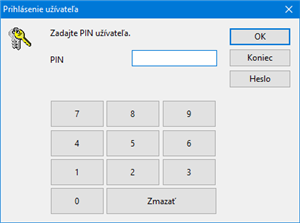
Do agendy Kasa sa môžete rýchlo prihlásiť pomocou kódu PIN. Po prihlásení môžete okamžite pracovať s agendami Kasa, Adresár, Odložené predajky, Súpiska platidiel a Činnosti (iba na čítanie).
Ak budete chcieť obmedziť niektoré funkcie alebo agendy, zrušte zaškrtnutie v agende Prístupové práva voľbou Neobmedzovať práva pri prihlásení pomocou PIN.
Prihlásenie pomocou PIN je v stavovom riadku indikované touto ikonou  . Ak budete prihlásení pomocou PIN kódu a rozhodnete sa prihlasovať heslom, stlačte ikonu na štandardnej lište v agende Kasa alebo z ponuky Súbor zvoľte povel Prihlásiť sa… Tým sa aktivujú všetky funkcie programu POHODA, na ktoré má užívateľ právo podľa nastavenia prístupových práv. Prihlásenie užívateľa heslom je v stavovom riadku indikované touto ikonou
. Ak budete prihlásení pomocou PIN kódu a rozhodnete sa prihlasovať heslom, stlačte ikonu na štandardnej lište v agende Kasa alebo z ponuky Súbor zvoľte povel Prihlásiť sa… Tým sa aktivujú všetky funkcie programu POHODA, na ktoré má užívateľ právo podľa nastavenia prístupových práv. Prihlásenie užívateľa heslom je v stavovom riadku indikované touto ikonou  .
.
Vyúčtovanie predaja a tlač dokladu
Po stlačení klávesovej skratky CTRL+ENTER alebo tlačidla  na nástrojovej lište sa zobrazí celková cena predajky. V dialógovom okne môžete zapísať čiastku platenú zákazníkom a program dopočíta a zobrazí čiastku na vrátenie. Rovnako môžete vybrať formu úhrady, ktorá ovplyvní zaúčtovanie predajok v systéme POHODA. Vyplniť je možné i poznámku, ktorá sa zobrazí na predajke.
na nástrojovej lište sa zobrazí celková cena predajky. V dialógovom okne môžete zapísať čiastku platenú zákazníkom a program dopočíta a zobrazí čiastku na vrátenie. Rovnako môžete vybrať formu úhrady, ktorá ovplyvní zaúčtovanie predajok v systéme POHODA. Vyplniť je možné i poznámku, ktorá sa zobrazí na predajke.
Zvlášť sa zaznamenáva i tréningový režim, takže máte dokonale zaistenú spätnú kontrolu všetkých operácií vykonaných vo svojej predajni.
Všetky operácie vykonávané užívateľom, ale i manipulácia s položkami počas predaja, sa sledujú a zmeny sa zaznamenávajú na záložke História záznamu. Kedykoľvek môžete spätne zistiť, kto a kedy neuložil predajku, zmazal doklad či dodatočne upravoval položky predajky, čo minimalizuje možnosť podvodného konania zamestnancov. Záložka História záznamu v agende Predajky sa zobrazí po zaškrtnutí voľby Zapnuté pre agendy Predajky a Kasa. Voľbu Zapnuté nájdete v systéme POHODA v agende Nastavenie/Globálne nastavenie v sekcii História. Viac informácií o evidencii histórie nájdete v kapitole 3 v časti Globálne nastavenie.
Prístupové práva
Ak používa agendu Kasa viac užívateľov, nastavte pre každého z nich prístupové práva.
Rovnako ako v systéme POHODA, i pre agendu Kasa môžete nastaviť prístupové práva. Odporúčame ich používať vždy, keď s programom pracuje viac osôb. Zavedenie užívateľov je potrebné tiež v prípade, ak má byť na dokladových zostavách vytlačené meno pracovníka, ktorý doklad vystavil. Oprávnenie na zmenu cien, poskytovanie zliav a vykonanie refundácie nájdete vo vetve Sklady/Kasa/Ostatné.
Vo vetve Sklady/Kasa/Ostatné 2 môžete obmedziť práva pre vytváranie textových položiek, výber skladov, tréningový režim a pod.